- Disk Windows ()
- Kedy obnoviť nastavenia z výroby na prenosnom počítači nebude fungovať
- Asus laptop továrenské nastavenia
- Výrobné nastavenia prenosného počítača HP
- Factory Acer laptop tinktúry
- Výrobné nastavenia Samsung Notebook
- Obnovenie továrenských nastavení Toshiba
Zdravím vás, čitatelia.
Používatelia prenosného počítača často narazia na problém, keď operačný systém zlyhá. A ak predtým bol prístroj "privedený späť k životu" len s pomocou preinštalujte okná , teraz existuje niekoľko možností naraz. Prvým je použitie zabudovaného riešenia umiestneného na inštalačnom disku. Druhou je obnova systémového laptopu Asus - funkcia vynuluje zariadenie na nastavenia z výroby. Samozrejme, takéto metódy nie sú len na vyššie uvedených zariadeniach. Dnes o nich budem hovoriť a o norme.
Zobrazí sa hlásenie, že obnovenie systému bude mať za následok stratu všetkých údajov a nastavení. Po prijatí procesu obnovenia systému sa spustí inicializácia. V závislosti od modelu vášho notebooku nemusí byť naše zariadenie vybavené sekciou obnovy. V tomto prípade môžete použiť servisný štítok, ktorý by ste mali dostať pri kúpe svojho zariadenia, aby sa obnovila funkčnosť počítača. Proces obnovy systému pomocou disku je nasledovný.
Spustíme prenosný počítač a okamžite vložíme servisný disk do mechaniky - ak nebudeme mať čas na spustenie systému, budeme musieť počítač reštartovať. Po prevzatí konzoly na obnovenie kliknite na tlačidlo „Ďalej“ a potom na príslušnú možnosť obnovenia, kliknite na tlačidlo „Ďalej“ a nakoniec na tlačidlo „Dokončiť“.
Na všetkých prenosných počítačoch Spoločnosti Asus poskytuje nástroj na vrátenie zariadenia do práce. Nachádza sa na pevnom disku a trvá približne 20-30 GB. V tejto časti je skrytá. Nemôže byť odstránený, ale existujú nástroje, ktoré mu umožňujú rozlúčiť sa. Ale stále obnovenie systému Windows 7 na výrobné nastavenia je lepšie sa nedotýkať.
Ihneď je potrebné poznamenať, že toto rozhodnutie stavia notebook do stavu, v akom bol zakúpený v obchode. A pretože s systémový disk všetky osobné údaje a programy budú vymazané. Ak máte dôležité dokumenty na pracovnej ploche alebo v priečinku „ Moje dokumenty “, je najlepšie ich uložiť na iné miesto.
Táto aplikácia je pohodlná, pretože neodstráni predtým nainštalované ovládače, a preto už nebudete musieť na tento postup tráviť čas.
Stojí za to pripomenúť, že toto riešenie je perfektné, ak počítač nevidí obraz na inštalačnom disku.
Uistite sa, že zariadenie sa musí pripojiť na konštantný zdroj napájania.
Ak chcete spustiť obnovenie z oddielu na obnovenie, musíte vykonať niekoľko akcií:
Nebojte sa znova - len nechať laptop na chvíľu. Hlavná vec - čakať na ploche. Proces na rôznych zariadeniach je oneskorený z pol hodiny na jeden a pol.

Zadávanie akýchkoľvek údajov je potrebné len pri výbere používateľského mena.
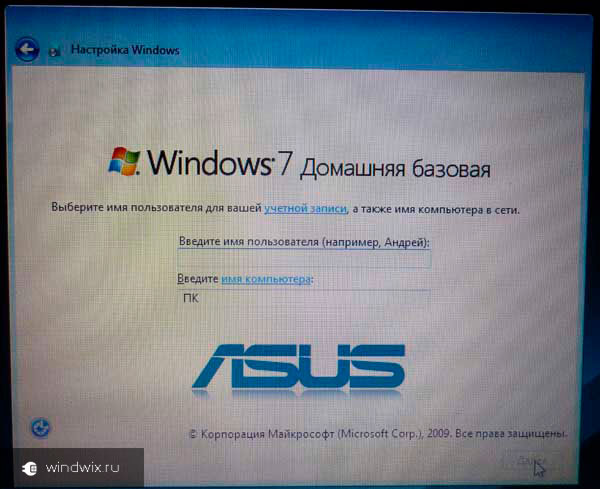
Po vykonaní procedúry môžete zariadenie začať prispôsobovať, pretože teraz bude totožné s nákupom v obchode.
Disk Windows ()
Ďalším často používaným nástrojom je nástroj Obnovovanie systému, ktorý je ponúkaný v inštalácii Windows disk 8 alebo iné najnovšie verzie , Najlepšie je to s flash diskom. Hlavná vec je pripraviť vopred prenosnú pamäť. Na to potrebujete obraz systému, ktorý je aktuálne nainštalovaný v počítači, a špeciálny program , Povedzme, že WinToFlash je ideálny na to. Jednoducho vložte zariadenie, spustite aplikáciu a pomocou výziev vytvorte požadovanú položku.
Ak chcete obnoviť, vykonáme niekoľko pohybov:
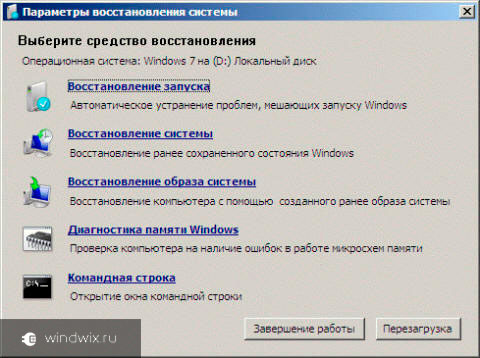
Ako obvykle, existuje niekoľko spôsobov, ako vrátiť systém do práce. Niektoré z nich sa však týkajú vstavaných funkcií.
Stojí za zmienku, že tieto nemožno nájsť vždy. Výrobca sa napríklad takto rozhodol ušetriť miesto. Okrem toho, po akvizícii by mohol byť systém preinštalovaný, čo často vedie k strate výrobných nástrojov.
Dúfam, že vám tento článok pomohol vyriešiť problém.
V mnohých situáciách môže byť potrebné obnoviť továrenské nastavenia prenosného počítača, z ktorých najčastejšie sú rušivé operačné systémy Windows alebo systém je upchatý. nepotrebných programov a komponenty, s výsledkom, že laptop spomaľuje, a niekedy to rieši problém "Windows zamknuté" - relatívne rýchlo a jednoducho.
V tomto článku sa podrobne pozrieme na to, ako sa továrenské nastavenia obnovujú na prenosnom počítači, ako sa to zvyčajne deje a kedy nemusí fungovať.
Kedy obnoviť nastavenia z výroby na prenosnom počítači nebude fungovať
Najčastejšia situácia, v ktorej obnovenie pôvodného nastavenia prenosného počítača nemusí fungovať - ak preinštaluje systém Windows. Ako som napísal v článku "", mnoho užívateľov, ktorí si kúpili sami prenosný počítač Odstráňte pribalený operačný systém Windows 7 alebo Windows 8 a nainštalujte si systém Windows 7 Ultimate pre seba a súčasne odstráňte skrytý oddiel na pevnom disku prenosného počítača. Táto skrytá sekcia obsahuje všetky potrebné údaje na obnovenie továrenských nastavení prenosného počítača.
Treba poznamenať, že keď zavoláte „počítačovú opravu“ a sprievodca obnoví systém Windows, v 90% prípadov sa stane to isté - oblasť na obnovenie sa odstráni, čo súvisí s neprofesionalizmom, neochotou pracovať alebo osobným presvedčením čarodejníka, že pirátska tvorba systému Windows 7 je No, a vstavaný oddiel pre obnovenie, ktorý klientovi neumožňuje kontaktovať počítačovú pomoc, nie je potrebný.
Ak sa teda niečo z toho urobilo, potom existuje niekoľko možností - vyhľadajte disk na obnovenie alebo obrázok obnovovacej časti prenosného počítača v sieti (nájdené na torrentoch, najmä na rutrackeri) alebo si urobte čisté Inštalácia systému Windows na notebooku. Okrem toho, rad výrobcov ponúka kúpiť disk pre obnovu na oficiálnych stránkach.
V iných prípadoch je pomerne ľahké vrátiť prenosný počítač do továrenských nastavení, aj keď činnosti potrebné na tento účel sa mierne líšia v závislosti od značky notebooku. Okamžite povedzte, čo sa stane pri obnovení nastavení z výroby:
- Všetky užívateľské údaje budú vymazané (v niektorých prípadoch iba z „Drive C“, všetko zostane na disku D ako predtým).
- Systémový oddiel bude naformátovaný a automaticky preinštalovaný systémom Windows. Zadanie kľúča nie je povinné.
- Spravidla po prvom spustiť okná Začne sa automatická inštalácia všetkých systémových programov (a nie tak) a ovládačov, ktoré boli predinštalované výrobcom prenosného počítača.
Ak teda vykonávate proces obnovy od začiatku do konca, v časti programu dostanete prenosný počítač v stave, v akom ste ho kúpili v obchode. Stojí za zmienku, že to nebude riešiť hardvér a niektoré ďalšie problémy: napríklad, ak sa prenosný počítač sám vypol počas hier kvôli prehriatiu, potom s najväčšou pravdepodobnosťou to bude aj naďalej robiť.
Asus laptop továrenské nastavenia

Aby bolo možné obnoviť továrenské nastavenia notebookov Asus, počítače tejto značky majú pohodlný, rýchly a jednoduchý nástroj na obnovu. Tu je krok za krokom na použitie:
- odpojiť rýchly boot (Boot Booster) v systéme BIOS - táto funkcia urýchľuje zavádzanie počítača a je štandardne zapnutá v prenosných počítačoch Asus. Ak to chcete urobiť, zapnite prenosný počítač a ihneď po spustení preberania stlačte kláves F2, v dôsledku čoho sa budete musieť dostať do Nastavenia systému BIOS kde je táto funkcia vypnutá. Pomocou šípok prejdite na kartu „Boot“, zvoľte „Boot Booster“, stlačte Enter a vyberte „Disabled“. Prejdite na poslednú kartu, vyberte položku „Save changes and exit“ (Uložiť zmeny a skončiť) (uloženie nastavení a ukončenie). Prenosný počítač sa automaticky reštartuje. Potom ho vypnite.
- Aby bolo možné obnoviť prenosný počítač Asus na výrobné nastavenia, zapnite ho a stlačte kláves F9, budete musieť vidieť zavádzaciu obrazovku.
- Program na obnovu pripraví súbory potrebné pre operáciu, po ktorých budete požiadaný, či ho chcete skutočne vytvoriť. Všetky vaše údaje budú odstránené.
- Potom sa automaticky vykoná proces opravy a preinštalovania systému Windows bez zásahu používateľa.
- Počas procesu obnovy sa počítač niekoľkokrát reštartuje.
Výrobné nastavenia prenosného počítača HP
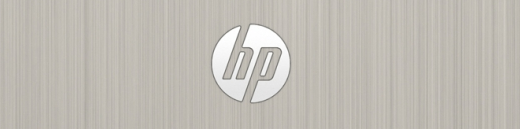
Ak chcete obnoviť továrenské nastavenia prenosného počítača HP, vypnite ho a odpojte od neho všetky jednotky flash, vyberte pamäťové karty a ďalšie.
- Zapnite prenosný počítač a stláčajte kláves F11, kým sa nezobrazí nástroj HP Recovery Recovery Manager - Recovery Manager. (Tento nástroj môžete spustiť aj v systéme Windows tak, že ho nájdete v zozname nainštalovaných programov).
- Vyberte Obnovenie systému.
- Budete vyzvaní na uloženie potrebných údajov, môžete to urobiť.
- Potom sa proces obnovenia výrobných nastavení prepne do automatického režimu, počítač sa môže niekoľkokrát reštartovať.
Po dokončení programu obnovy dostanete prenosný počítač HP s nainštalovaným systémom Windows, všetky ovládače a značkové programy HP.
Factory Acer laptop tinktúry

Ak chcete obnoviť výrobné nastavenia na prenosných počítačoch Acer, vypnite počítač. Potom ho znova zapnite podržaním klávesu Alt a stlačením klávesu F10 približne raz za pol sekundy. Systém požiada o heslo. Ak ste nikdy predtým nedokončili továrenské obnovenie na tomto notebooku, potom štandardné heslo - 000000 (šesť núl). Vyberte v zobrazenom menu obnovte výrobné nastavenia (Factory reset).
Okrem toho môžete obnoviť výrobné nastavenia na acer laptop a z operačného systému Windows - nájdite v Programy Acer Pomôcka eRecovery Management a používať kartu „Recovery“ v tomto nástroji.
Výrobné nastavenia Samsung Notebook
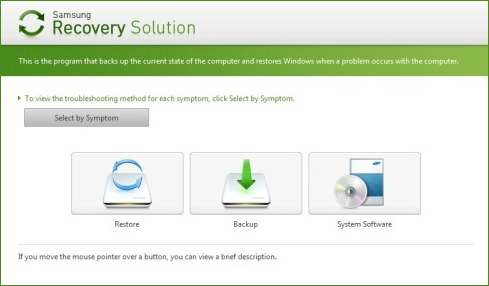
Ak chcete obnoviť továrenské nastavenia prenosného počítača Samsung, spustite pomôcku Samsung Recovery Solution v systéme Windows alebo ak bola vymazaná alebo sa systém Windows nenačíta, stlačte kláves F4, keď sa počítač zapne, spustí sa pomôcka na obnovenie. samsung laptop na výrobné nastavenia. Postupujte podľa nasledujúcich krokov:
- Vyberte možnosť Obnoviť
- Vyberte možnosť Úplná obnova
- Vyberte bod obnovenia Počiatočný stav počítača (výrobné nastavenia)
- Keď sa zobrazí výzva na reštartovanie počítača, po reštarte odpovedzte „Áno“ a postupujte podľa všetkých pokynov systému.
Keď je prenosný počítač úplne obnovený do stavu z výroby a vstúpite do systému Windows, musíte vykonať ďalšie reštartovanie, aby ste aktivovali všetky nastavenia vykonané programom obnovy.
Obnovenie továrenských nastavení Toshiba
Spustenie nástroja Obnovenie továrenského obnovenia Notebooky Toshiba , vypnite počítač a potom:
- Stlačte a podržte tlačidlo 0 (nula) na klávesnici (nie na číselnej klávesnici vpravo)
- Zapnite prenosný počítač
- Keď počítač začne pípať, uvoľnite kláves 0.
Potom sa spustí program na obnovenie továrenských nastavení prenosného počítača, postupujte podľa jeho pokynov.

