- Диск Windows ()
- Коли відновити заводські настройки на ноутбуці не вийде
- Заводські настройки ноутбука Asus
- Заводські настройки ноутбука HP
- Заводські настойки ноутбука Acer
- Заводські настройки ноутбука Samsung
- Скидання ноутбука Toshiba на заводські настройки
Вітаю вас, читачі.
Нерідко користувачі ноутбуків зустрічаються з проблемою, коли з ладу виходить операційна система. І якщо раніше «повернути до життя» пристрій можна було тільки за допомогою перевстановлення Windows , Тепер є відразу кілька варіантів. Перший - скористатися вбудованим рішенням, розташованим на установчому диску. Другий - відновлення системи ноутбук Asus - функція скине обладнання до заводських налаштувань. Звичайно ж такі методи є не тільки на вищезгаданих пристроях. Сьогодні я розповім про них і про стандартні.
З'явиться повідомлення про те, що відновлення вашої системи призведе до втрати всіх даних і налаштувань. Після прийняття процес відновлення системи почне ініціалізацію. Залежно від моделі вашого ноутбука наше обладнання не може бути обладнано секцією відновлення. В цьому випадку ви можете використовувати службову табличку, яку ви повинні отримати при купівлі вашого обладнання, щоб відновити працездатність вашого комп'ютера. Процес відновлення системи з використанням диска виглядає наступним чином.
Ми запускаємо ноутбук і відразу ж вставляємо службовий диск в дисковод - якщо у нас немає часу, перш ніж намагатися завантажити систему, нам доведеться перезавантажити комп'ютер. Після того, як ви завантажили консоль відновлення, натисніть «Далі» і потім відповідний варіант відновлення, натисніть «Далі» і, нарешті, «Готово».
На всіх ноутбуках від компанії Asus передбачений інструмент, що дозволяє повернути працездатність обладнання. Він знаходиться на жорсткому диску і займає близько 20-30 Гб. При цьому розділ прихований. Його не можна просто так видалити, але при цьому існують інструменти, що дозволяють з ним розпрощатися. Але все ж відновлення Windows 7 заводські налаштування краще не чіпати.
Відразу варто відзначити, що це рішення переводить ноутбук в стан, в якому він купувався в магазині. А тому з системного диска втечуть всі особисті дані і програми. Якщо у вас на робочому столі або в папці «Мої документи» є важливі документи, їх краще зберегти в інше місце
Ця програма зручна тим, що воно не прибирає встановлені раніше драйвера, а тому не буде необхідності знову витрачати на цю процедуру час.
Варто пам'ятати, що дане рішення чудово підійде, в разі якщо комп'ютер не бачить образ на установчому диску.
Обов'язково перед початком необхідно пристрій під'єднати до постійного електроживлення.
Для початку відновлення з recovery-розділу, потрібно виконати кілька дій:
Не варто зайвий раз турбуватися - просто залиште ноутбук на деякий час. Головне - дочекайтеся появи робочого столу. Процес на різних пристроях затягується від півгодини до півтори.

Вводити будь-які дані необхідно тільки під час вибору імені користувача.
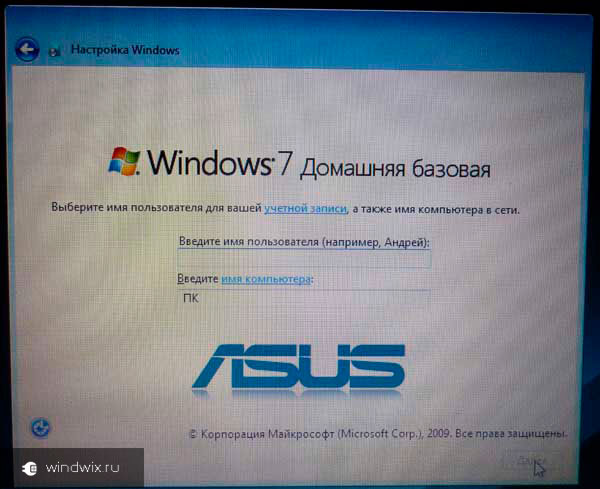
Після закінчення процедури можна приступати до персоналізації пристрою, адже тепер воно буде таким, як ви його купували в магазині.
Диск Windows ()
Ще одним нерідко використовуваним інструментом є «Відновлення системи», яке пропонується на установчому диску Windows 8 або інших останніх версіях . При цьому найкраще це робити з флешки. Головне - заздалегідь підготувати відповідну переносну пам'ять. Для цього потрібен образ системи, яка на даний момент встановлена на комп'ютері, і спеціальна програма . Скажімо, WinToFlash прекрасно підійде для цього. Просто вставляєте пристрій, запускаєте додаток і, скориставшись підказками, створюєте потрібний елемент.
Для відновлення проробляємо кілька рухів:
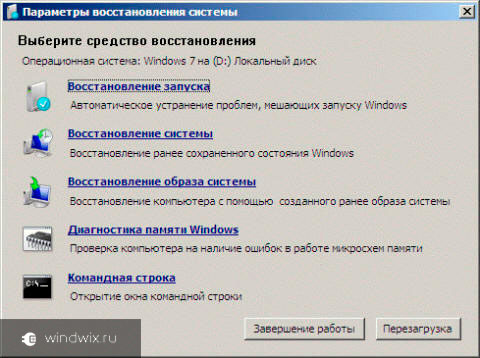
Що ж, як зазвичай існує кілька способів повернути працездатність системи. При цьому деякі з них відносяться до вбудованих можливостям.
Варто відзначити, що останні можна зустріти не завжди. Так, наприклад, виробник вирішив таким чином зберегти вільне місце. Крім того, після придбання система могла переустановлюватися, що нерідко призводить до втрати заводських інструментів.
Сподіваюся, стаття допомогла вам вирішити проблему.
Відновити заводські настройки ноутбука може знадобитися в багатьох ситуаціях, найбільш поширені з них - будь-які заважають роботі збої Windows, «засміченість» системи непотрібними програмами і компонентами, в результаті чого ноутбук гальмує, плюс іноді таким чином вирішують проблему «Windows заблокований» - відносно швидко і просто.
У цій статті докладно розглянемо, яким чином відновлюються заводські настройки на ноутбуці, як це зазвичай відбувається і коли це може не вийти зробити.
Коли відновити заводські настройки на ноутбуці не вийде
Найбільш поширена ситуація, при якій відновлення ноутбука до заводських налаштувань може не вийти - якщо на ньому встановлювали Windows. Як я вже писав у статті «», багато користувачів, купивши собі портативний комп'ютер , Видаляють йде в комплекті ОС Windows 7 або Windows 8 і встановлюють собі Windows 7 Ultimate, попутно видаливши прихований розділ відновлення на вінчестері ноутбука. Цей прихований розділ і містить всі необхідні дані для того, щоб відновити заводські налаштування ноутбука.
Слід зазначити, що коли ви викликаєте «ремонт комп'ютерів» і майстер переустановлює Windows, в 90% випадків відбувається те ж саме - розділ відновлення буває видалений, що пов'язано з непрофесійністю, небажанням працювати або ж особистої переконаністю майстра, що піратська збірка Windows 7 - це добре, а вбудований розділ відновлення, який дозволяє клієнтові не звертатися в комп'ютерну допомогу, не потрібен.
Таким чином, якщо щось з цього було зроблено, то варіантів небагато - шукати диск відновлення або образ розділу відновлення ноутбука в мережі (зустрічаються на торрентах, зокрема, на rutracker) або ж братися за чисту установку Windows на ноутбук. Крім цього, ряд виробників пропонують купити диск відновлення на офіційних сайтах.
В інших випадках, повернути ноутбук до заводських налаштувань досить легко, правда дії, необхідні для цього, трохи відрізняються, залежно від марки ноутбука. Відразу розповім, що станеться після відновлення заводських налаштувань:
- Будуть видалені всі призначені для користувача дані (в деяких випадках - тільки з «Диска C», на диску D все залишиться як і раніше).
- Буде відформатований системний розділ і автоматично переустановлений Windows. Введення ключа не буде потрібно.
- Як правило, після першого запуску Windows почнеться автоматичне встановлення всіх системних (і не дуже) програм і драйверів, які були встановлені виробником ноутбука.
Таким чином, якщо Ви проведете процес відновлення від початку до кінця, в програмній частині Ви отримаєте ноутбук в тому стані, в якому він був при покупці в магазині. Варто відзначити, що це не вирішить апаратних і деяких інших проблем: наприклад, якщо ноутбук сам вимикався під час ігор через перегрів, то найімовірніше, він продовжить це робити.
Заводські настройки ноутбука Asus

Для того, щоб відновити заводські налаштування ноутбуків Asus, на комп'ютерах даної марки є зручна, швидка і проста утиліта відновлення. ось покрокова інструкція по її застосуванню:
- вимкніть швидке завантаження (Boot Booster) в BIOS - дана функція прискорює завантаження комп'ютера і включена в ноутбуках Asus за замовчуванням. Для цього, включите ваш ноутбук і відразу після початку завантаження натисніть F2, в результаті чого ви повинні будете потрапити в настройки BIOS , Де і відключається дана функція. За допомогою стрілок перейдіть на вкладку «Boot», виберіть пункт «Boot Booster», натисніть Enter і виберіть «Disabled». Перейдіть на останню вкладку, виберіть «Save changes and exit» (зберегти установки та вийти). Ноутбук автоматично перезавантажиться. Вимкніть його після цього.
- Для того, щоб відновити ноутбук Asus до заводських налаштувань, увімкніть його та натисніть клавішу F9, ви повинні будете побачити екран завантаження.
- Програма відновлення підготує файли необхідні для операції, після чого з'явиться запит про те, чи дійсно Ви хочете її зробити. Всі ваші дані будуть видалені.
- Після цього процес відновлення і перевстановлення Windows відбувається автоматично, без втручання користувача.
- Під час процесу відновлення комп'ютер кілька разів перезавантажиться.
Заводські настройки ноутбука HP
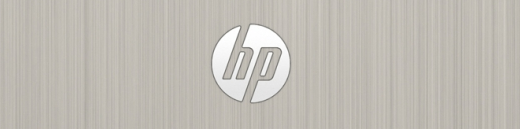
Для відновлення заводських налаштувань на ноутбуці HP, вимкніть його і відключіть від нього все флешки, витягніть карти пам'яті та інше.
- Увімкніть ноутбук і натискайте клавішу F11, доки не з'явиться програма відновлення ноутбуків HP - Recovery Manager. (Також запустити цю утиліту можна і в Windows, знайшовши її в списку встановлених програм).
- Виберіть пункт «Відновлення системи» (System Recovery)
- Вам запропонують зберегти потрібні дані, можете це зробити.
- Після цього процес відновлення заводських налаштувань буде йти в автоматичному режимі, комп'ютер може перезавантажуватися кілька разів.
По завершенні роботи програми відновлення, ви отримаєте ноутбук HP з встановленою ОС Windows, усіма драйверами і фірмовими програмами HP.
Заводські настойки ноутбука Acer

Для того, щоб відновити заводські налаштування на ноутбуках Acer, вимкніть комп'ютер. Потім знову увімкніть його, утримуючи Alt і натискаючи клавішу F10 приблизно один раз на пів секунди. Система запросить пароль. Якщо ви що ніколи раніше не робили відновлення заводських налаштувань на цьому ноутбуці, то стандартний пароль - 000000 (шість нулів). Виберіть в меню скидання до заводських налаштувань (Factory reset).
Крім цього, можна виконати повернення заводських налаштувань на ноутбуці Acer і з операційної системи Windows - знайдіть в програмах Acer утиліту eRecovery Management і скористайтеся вкладкою «Відновлення» в даній утиліті.
Заводські настройки ноутбука Samsung
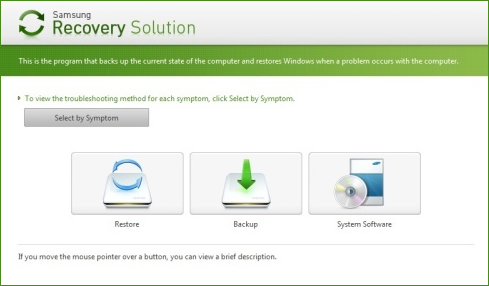
Для того, щоб скинути ноутбук Samsung на заводські настройки, запустіть утиліту Samsung Recovery Solution в Windows, або, якщо вона була видалена або ж Windows не завантажується, при включенні комп'ютера натисніть клавішу F4, запуститься утиліта відновлення ноутбука Samsung до заводських налаштувань. Далі виконайте наступні кроки:
- Виберіть пункт «Відновлення» (Restore)
- Виберіть «Повне відновлення» (Complete Restore)
- Виберіть точку відновлення Computer Initial Status (Заводські настойки)
- На запит про перезавантаження комп'ютера дайте відповідь «Так», після перезавантаження дотримуйтесь вказівок системи.
Після того, як ноутбук буде повністю приведений в заводський стан і ви ввійдете в Windows, потрібно виконати ще одну перезавантаження для активації всіх зроблених програмою відновлення налаштувань.
Скидання ноутбука Toshiba на заводські настройки
Для того, щоб запустити утиліту відновлення заводських налаштувань на ноутбуках Toshiba , Вимкніть комп'ютер, після чого:
- Натисніть і утримуйте кнопку 0 (нуль) на клавіатурі (нема на цифровому блоці праворуч)
- Увімкніть ноутбук
- Відпустіть клавішу 0, коли комп'ютер почне пищати.
Після цього запуститься програма для відновлення ноутбука до заводських налаштувань, дотримуйтесь її вказівкам.

