- Чому може пропасти звук
- Апаратні проблеми (настройки BIOS)
- Відео: як підключити аудіовихід на передній панелі ПК
- Відео: як видалити, встановити заново і оновити драйвери для звукової карти в Windows 10
- Фотогалерея: включення / відключення звуку у вкладці в різних популярних браузерах
- Відео: як включити Flash Player в Google Ghrome
- Фотогалерея: доповнення для перемикання плеєра YouTube між режимами HTML5 і Flash
- Відео: як очистити кеш браузера
Хоча в світі як і раніше широко поширена думка про те, що левову частку що надходить до нього інформації середньостатистична людина сприймає візуально, відсутність звуку при відтворенні нового альбому улюбленої рок-групи або ж перегляд довгоочікуваного фільму в режимі «німого кіно» навряд чи додасть користувачеві позитивних емоцій. Вирішити проблему зі звуком можна кількома способами, попередньо визначивши найбільш ймовірну причину.
Чому може пропасти звук
Якщо ваш персональний комп'ютер не відноситься до розряду тих нечисленних довгожителів, які пам'ятають ще п'ятидюймовий дискети, то тишу в колонках або навушниках зазвичай можна пояснити наступними типовими причинами:
- апаратні проблеми (настройки BIOS);
- проблема з драйвером звукового пристрою;
- відключення звуку в мікшері Windows або на вкладці браузера;
- проблема з мультимедіа-плагінами браузера.
Особливістю перших двох пунктів є відсутність будь-яких звуків при роботі з персональним комп'ютером, а не тільки при серфінгу в інтернеті. В інших випадках необхідно враховувати особливості браузера, який встановлений на вашому робочому столі або ноутбуці, а також його взаємодія з мультимедіа-плагінами і актуальність їх версій.
Апаратні проблеми (настройки BIOS)
В першу чергу слід перевірити, застромлять чи штекер проводу від настільних колонок (навушників) до відповідного вихід материнської плати або роз'єм на передній панелі корпусу. Якщо все підключено, але не працює, то є сенс спробувати переключити їх на основний звуковий вихід материнської плати, розташований позаду. Потім потрібно впевнитися в тому, що регулятор гучності не встановлено мінімальний рівень.
Якщо звук з'явився, значить, передня панель не підключена до відповідних роз'ємів на материнській платі або підключена невірно. У цьому випадку скористайтеся керівництвом користувача, яке повинно було йти в комплекті з вашою материнською платою, для коректного підключення роз'ємів або продовжуйте використовувати аудіовихід, розташований на задній стінці корпусу ПК, якщо це не доставляє незручностей.
У сучасних комп'ютерах часто використовують інтегровану звукову карту, яка вбудована прямо в материнську плату. Такі пристрої, на відміну від зовнішніх модулів, призначених в основному для вимогливих до якості аудіо користувачів, можна включати і вимикати безпосередньо в BIOS.
Можливо, саме у вашому випадку аудіопристр відключено. Щоб це перевірити і включити звукову карту:
- Перезавантажте комп'ютер і зайдіть в BIOS. Для цього на самому початку завантаження комп'ютера натисніть клавішу F2 або Delete. У деяких ноутбуків і фірмових десктопів ця кнопка може бути іншою: в такому випадку необхідно уважно вивчити керівництво користувача до ПК або ж пошукати текстову підказку на екрані завантаження.
- Знайдіть шуканий пункт меню. Його місцезнаходження може відрізнятися в залежності від версії самого BIOS і його виробника. Шукайте в розділах Integrated Peripherals, Onboard Devices Configuration і т. Д., Звертаючи увагу на ті пункти, в назві яких є слова «Audio», «High Definition Audio» або «АС97».
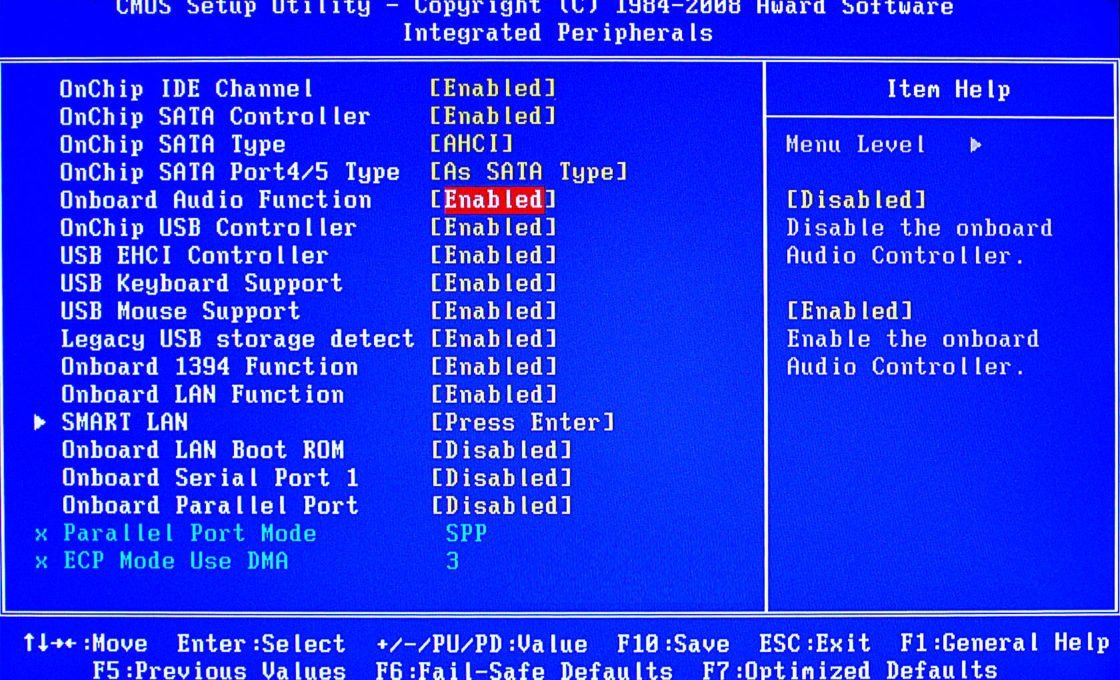 Управління вбудованим аудіо знаходиться в розділі Integrated Periphericals BIOS
Управління вбудованим аудіо знаходиться в розділі Integrated Periphericals BIOS - Переконайтеся, що пристрій знаходиться в стані Enabled. Якщо ж звукова карта відключена, включіть її і вийдіть з BIOS зі збереженням внесених змін.
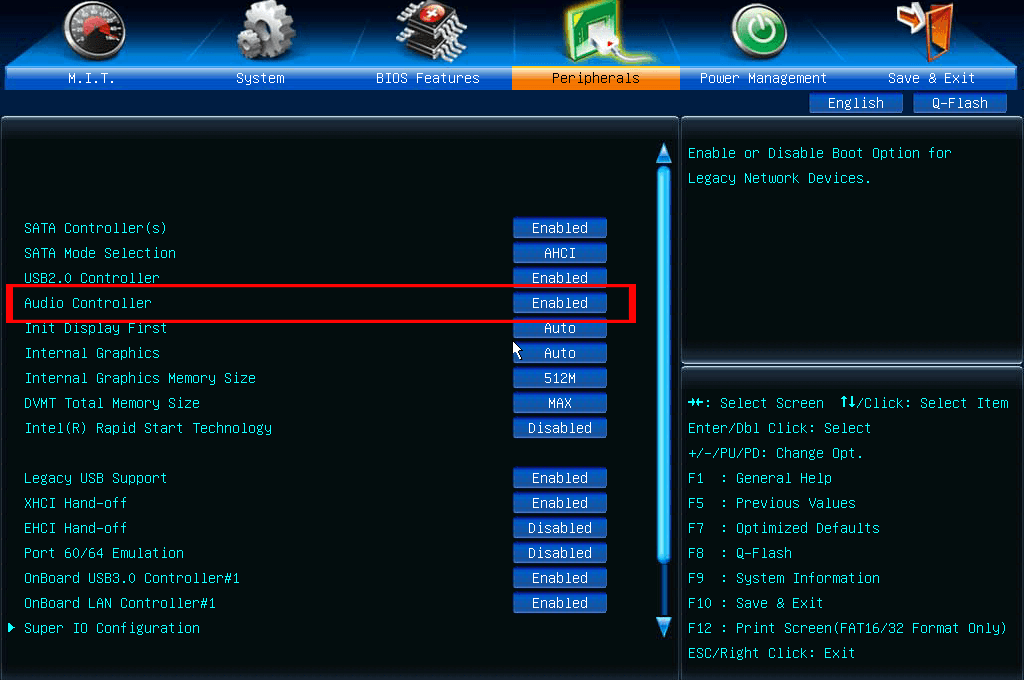 Включення / відключення вбудованого аудіо знаходиться у вкладці Periphericals
Включення / відключення вбудованого аудіо знаходиться у вкладці Periphericals
Відео: як підключити аудіовихід на передній панелі ПК
Проблема з драйвером звукового пристрою
Щоб вирішити проблему драйверами:
- Відкрийте «Диспетчер пристроїв». Для цього натисніть Win + Pause і виберіть в лівій колонці пункт «Диспетчер пристроїв». Переконайтеся, що в розділі «Звукові, відео та ігрові пристрої» представлена ваша звукова карта. Якщо її там немає, то встановіть відповідний аудіодрайвер з диска до материнської плати або скачайте його з сайту виробника.
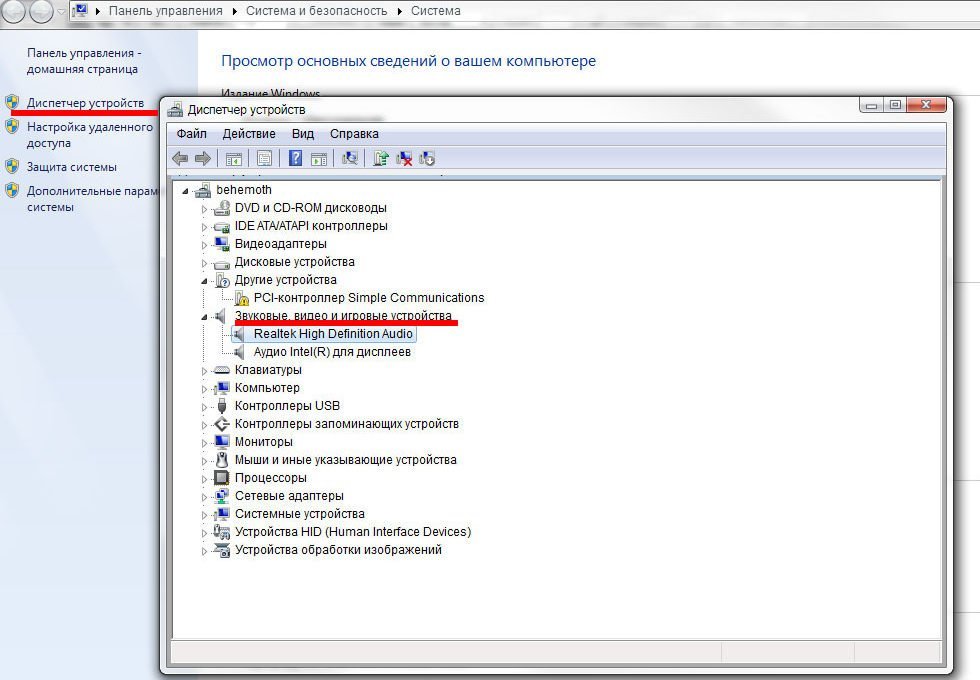 Перевірте, чи встановлений драйвер для вашого звукового пристрою
Перевірте, чи встановлений драйвер для вашого звукового пристрою - Якщо драйвер вже встановлений, але звук не відтворюється, спробуйте оновити драйвер. Зробіть подвійний клік на назві пристрою, в вікні, перейдіть у вкладку «Драйвер» і натисніть кнопку «Оновити». Потім виберіть пункт «Автоматичний пошук оновлених драйверів» і дочекайтеся закінчення процесу.
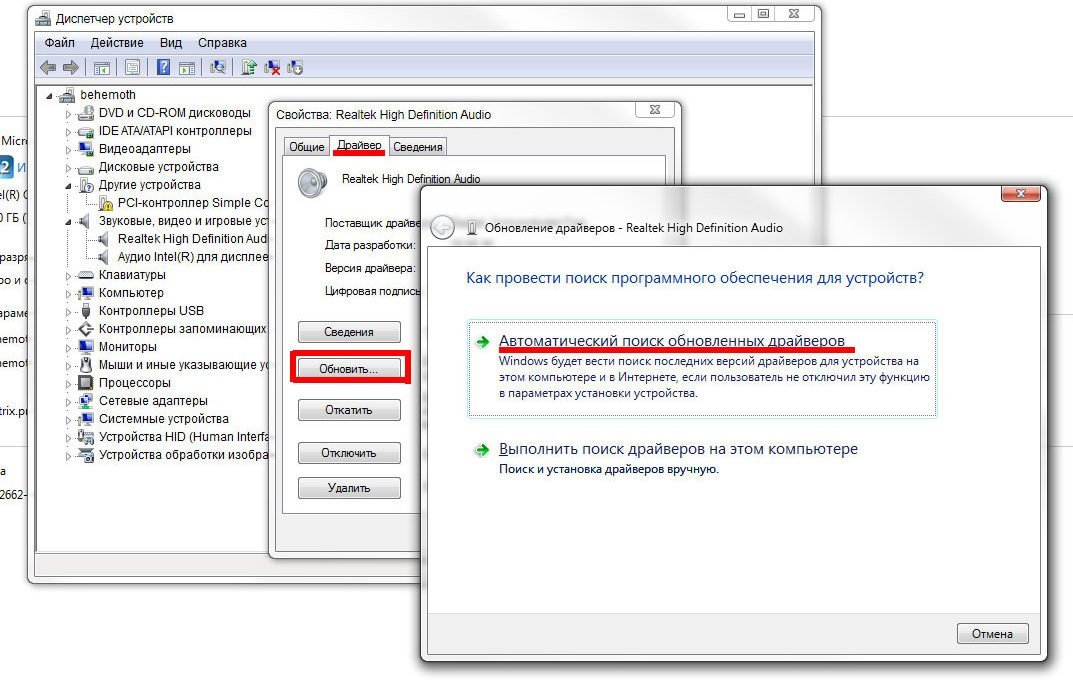 Виберіть автоматичне оновлення драйвера звукової карти
Виберіть автоматичне оновлення драйвера звукової карти
Якщо і це не допомогло, спробуйте оновити драйвер вручну:
- Після натискання кнопки «Оновити» виберіть пункт «Виконати пошук драйверів на цьому комп'ютері», а потім натисніть «Вибрати драйвер зі списку драйверів пристроїв на комп'ютері».
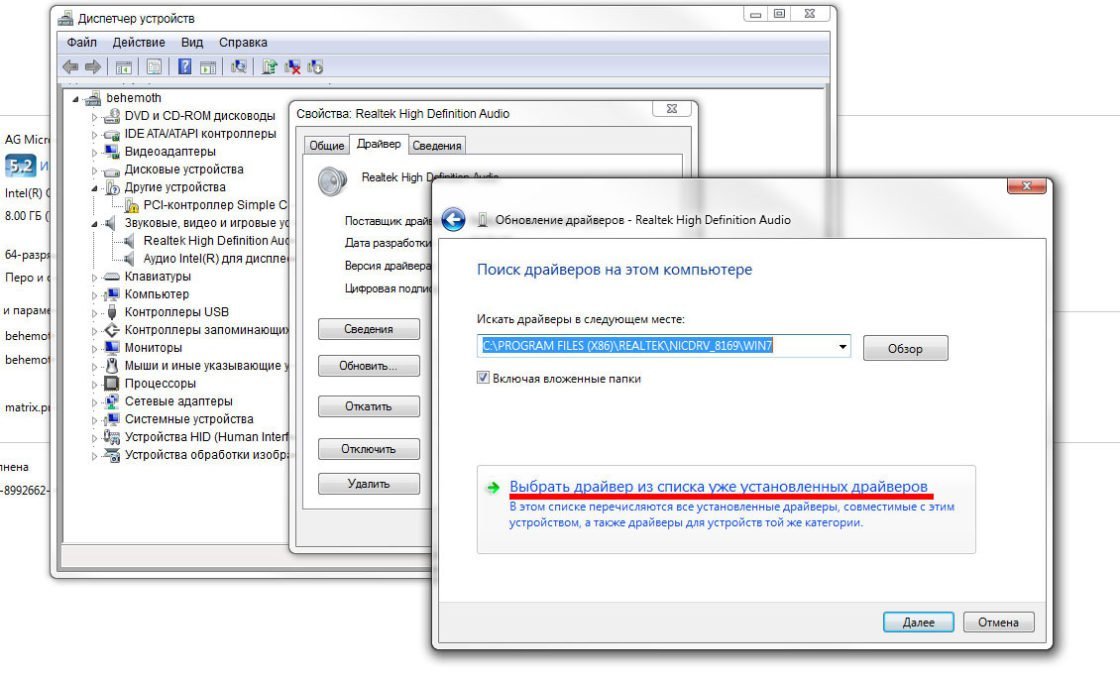 Виконайте пошук найбільш підходящого драйвера з присутніх на комп'ютері вручну
Виконайте пошук найбільш підходящого драйвера з присутніх на комп'ютері вручну - Вкажіть конкретний драйвер для вашого аудіо, орієнтуючись на його виробника і версію. Завершіть вибір натисканням кнопки «Встановити з диска».
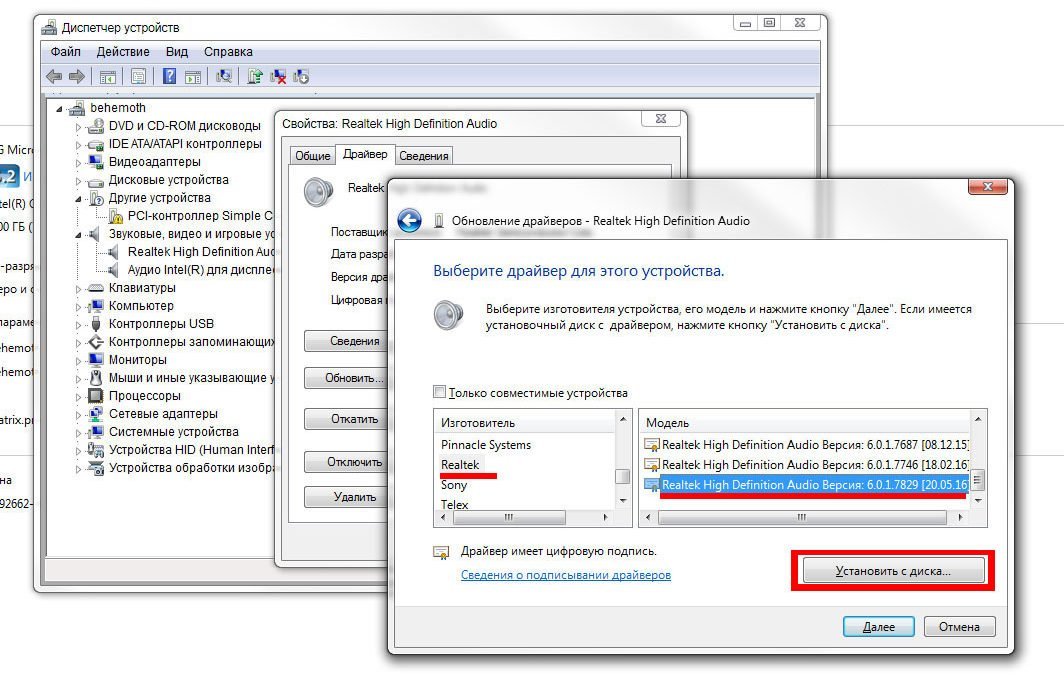 Виберіть найбільш підходящий драйвер, орієнтуючись на виробника звукової карти і актуальність версії драйвера
Виберіть найбільш підходящий драйвер, орієнтуючись на виробника звукової карти і актуальність версії драйвера
Надалі для автоматичного відстеження виходу оновлень тих чи інших драйверів рекомендується встановити спеціальну утиліту IObit Driver Booster або подібну їй. Ця програма не тільки негайно просигналізує про появу більш актуальної версії програмного забезпечення для того чи іншого модуля ПК, але і допоможе без проблем оновитися, зробивши всього лише пару кліків мишею.
Відео: як видалити, встановити заново і оновити драйвери для звукової карти в Windows 10
Відключення звуку в мікшері Windows або на вкладці браузера
Переконайтеся, що тиша в динаміках не є наслідком елементарного відключення гучності в мікшері Windows. Запустіть його, клікнувши правою кнопкою по значку динаміка на «Панелі задач» і вибравши з меню пункт «Відкрити мікшер гучності». Переконайтеся, що на головному регуляторі і на регуляторі гучності вашого браузера відсутня заборонний червоний значок, а сам повзунок не перебуває у нижньому положенні, відповідному нульового рівня гучності.
Якщо з мікшером все в порядку, перевірте, чи не відключений чи звук на вкладці браузера.
Зазвичай про наявність звуку повідомляє маленька стилізована піктограма динаміка. У Firefox і Google Chrome вона розташована праворуч від назви вкладки, а в Opera - зліва. Щоб включити / відключити звук у вкладці, досить клацнути на її заголовку і вибрати з меню, що випадає потрібний пункт. До речі, в Firefox і Opera ця дія можна здійснити за допомогою самої піктограми, не викликаючи меню.
Незайвим буде упевнитися, що регулятор гучності у розташованого на вкладці плеєра знаходяться в правильному (не нульовий) положенні.
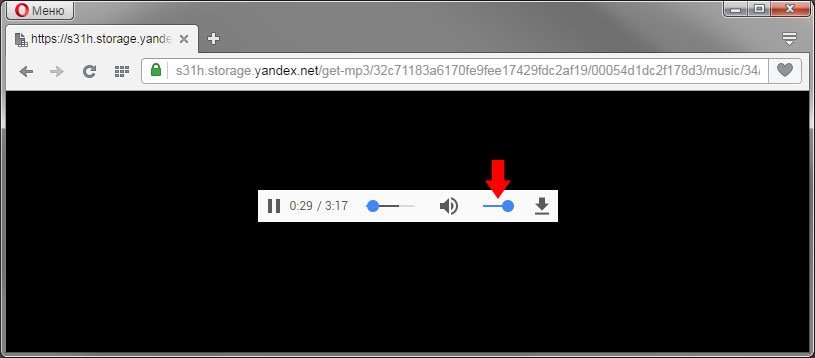
Переконайтеся, що регулятор гучності програвача знаходиться в правильному положенні
Якщо за звуковий супровід на сторінці відповідає елемент, створений за технологією Flash, переконайтеся, що в налаштуваннях браузера включено дозвіл на використання даного виду контенту. Для цього, наприклад, в Yandex необхідно:
- Викличте меню налаштувань.
- У розділі «Налаштування» встановіть галочку, щоб переглянути додаткові налаштування.
- Клацніть по кнопці «Налаштування вмісту» в розділі «Особисті дані».
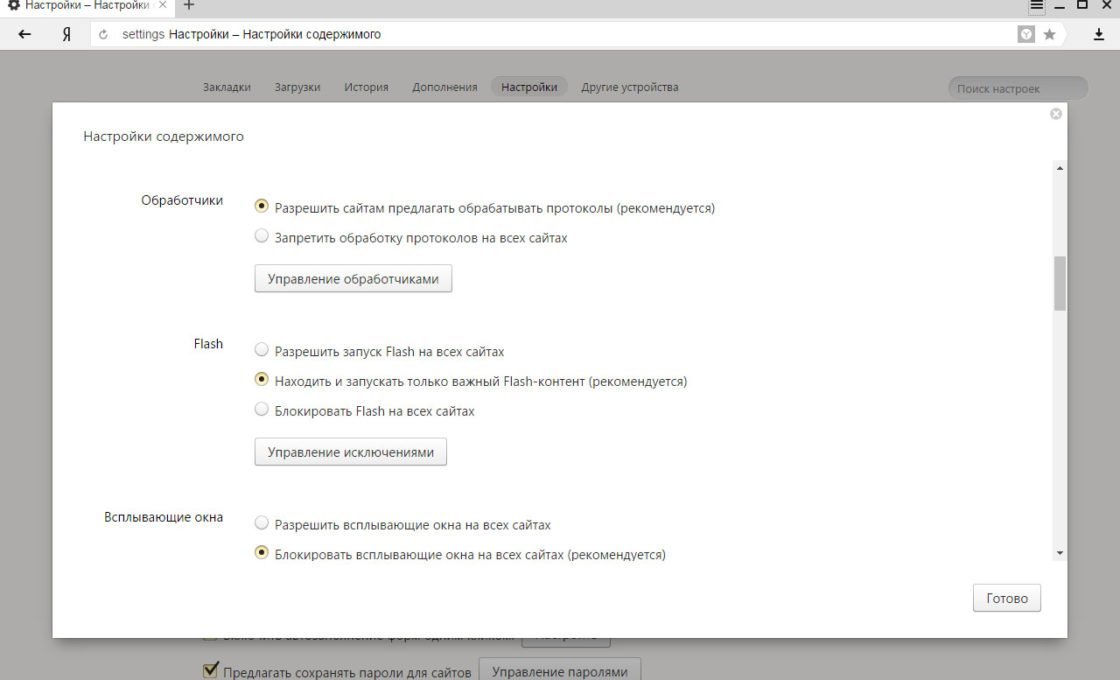 Вмикати та вимикати Flash-контент в Yandex можна в пункті Flash вікна «Налаштування вмісту»
Вмикати та вимикати Flash-контент в Yandex можна в пункті Flash вікна «Налаштування вмісту»
Для Google Chrome порядок дій аналогічний, тільки замість кнопки «Налаштування вмісту» шукайте «Налаштування контенту». В Opera цей же самий пункт налаштувань браузера можна знайти в розділі «Сайти».
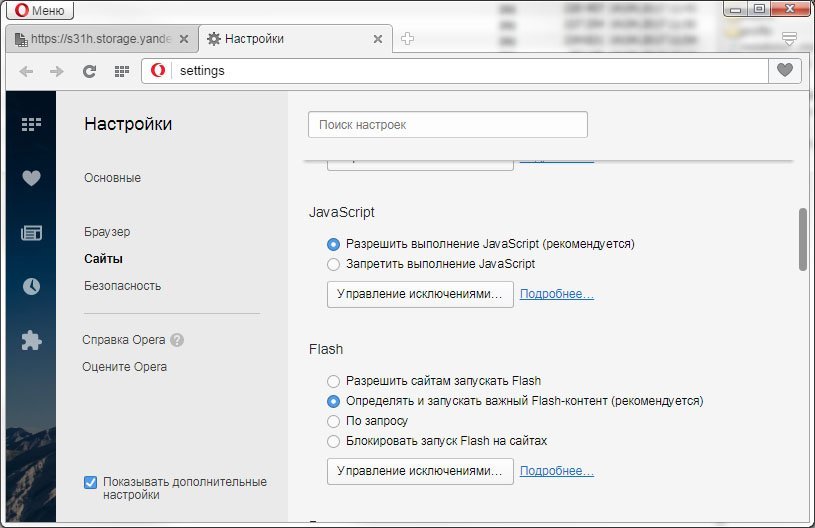
Вмикати та вимикати Flash-контент в Opera можна так само в пункті Flash налаштувань браузера
Фотогалерея: включення / відключення звуку у вкладці в різних популярних браузерах
Проблема з мультимедіа-плагінами браузера
Не секрет, що мультимедіа-контент може відтворюватися як безпосередньо самим браузером, так і за допомогою сторонніх плагінів (доповнень, розширень), встановлених в ньому.
Колись для того, щоб подивитися фільм або послухати музику зі всесвітньої мережі, обов'язково потрібно було мати в браузері додаткову надбудову типу QuickTime або Real Player, але ось, наприклад, Flash, незважаючи на свій поважний вік, повсюдно використовується з HTML5 і WebM донині. До речі, в березні 2017 року з виходом П'ятдесятого й другого версії Firefox Mozilla відмовився від підтримки в браузері всіх інших плагінів, крім Flash.
Якщо для програвання вбудованого вмісту браузеру Firefox потрібно сторонній плагін, то він попереджає користувача про це і дає посилання на сайт, з якого Flash можна завантажити. Також свіжу версію Flash-плагіна для ОС і браузера завжди можна знайти на сайті Adobe. Слідкуйте за тим, щоб у вас завжди була актуальна версія, тому що відсутність звуку цілком може бути обумовлено змінами в різних версіях одного і того ж розширення.
Якщо ви твердо переконані, що необхідний плагін вже встановлено, переконайтеся, що він включений. Зайдіть в розділ «Додатки», виберіть пункт «Модулі» і перевірте, що біля потрібного розширення вказано варіант дії «Завжди включати».
Також відсутність звуку може бути обумовлено використанням різних доповнень, які призначені для блокування реклами і Flash-контенту на сайтах (таких як Adblock Plus або FlashBlock). Перевірте їх присутність серед встановлених в браузері розширень і відключіть в разі потреби на час програвання мультимедіа-вмісту.
Відео: як включити Flash Player в Google Ghrome
Проблема зі звуком тільки на YouTube
Перед тим, як звинувачувати в проблемі відсутності звуку безпосередньо браузер, перевірте, чи не вимкнули звук в плеєрі YouTube. Піктограма динаміка між кнопками управління відтворенням і рівнем гучності не повинна бути перекреслена. Також регулятор гучності потрібно виставити на достатній рівень.
YouTube за умовчанням пропонує вам програвач відео, що працює з HTML5. Цей стандарт вже давно підтримують всі популярні браузери. Якщо проблеми зі звуком пов'язані саме з цим, є сенс спробувати альтернативний варіант плеєра, створений за технологією Flash.
Для початку можна просто переконатися, чи підтримує ваш браузер HTML5, на сайті YouTube. Там же вивчіть, які формати і стандарти відео доступні для цього типу браузера. Після цього від вас буде потрібно встановити додаток, яке дозволить оперативно переключатися між програвачами на HTML5 і Flash. Для Firefox і Google Chrome оптимальним вибором буде розширення YouTube Flash Video Player, а для Opera - додаток YouTube ™ Flash-HTML5.
Також варто не забувати, що іноді відео спочатку може бути записано без звукової доріжки. Наприклад, таке часто буває з записами камер відеоспостереження.
Фотогалерея: доповнення для перемикання плеєра YouTube між режимами HTML5 і Flash
Що робити, якщо нічого не допомогло
Якщо всі перераховані вище методи не принесли результату, спробуйте в якості додаткової міри почистити кеш браузера. Наприклад, в Firefox виконайте наступні дії:
- Зайдіть в налаштування браузера.
- Виберіть зліва пункт «Додаткові», а в ньому вкладку «Мережа».
- Натисніть кнопку «Очистити зараз» в розділі «кешуватися веб-вміст».
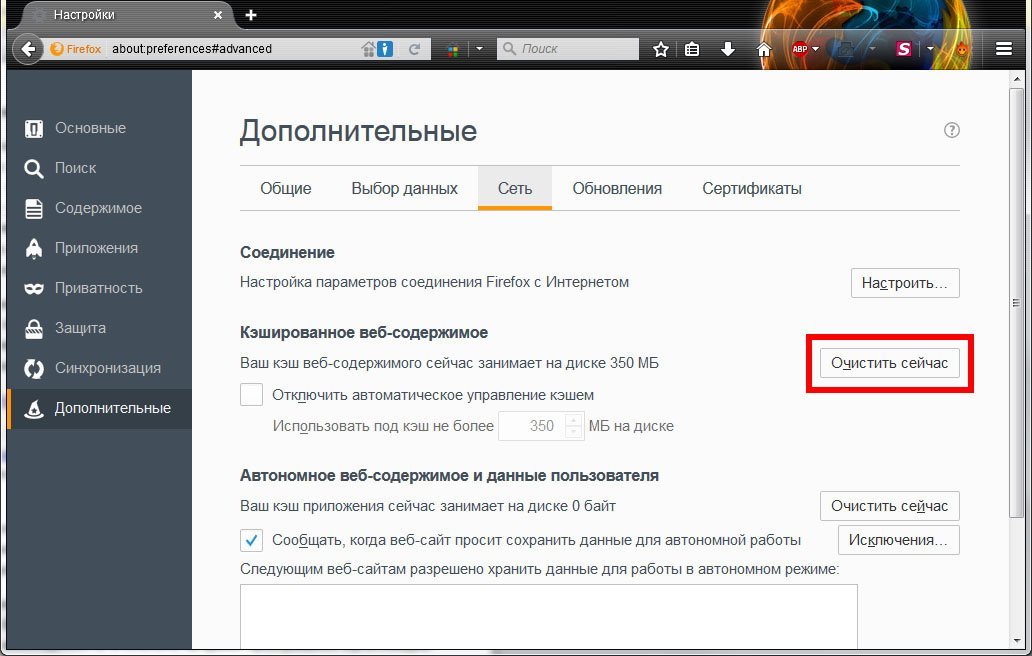 Кнопка очищення кешу в Firefox розташована у вкладці «Додаткові»
Кнопка очищення кешу в Firefox розташована у вкладці «Додаткові»
У браузері Opera для здійснення подібної маніпуляції:
- У розділі налаштувань «Безпека» знайдіть пункт «Конфіденційність».
- Натисніть в ньому на кнопку «Очистити історію відвідувань ...».
- Приберіть все галочки, залишивши тільки позначку на варіанті «Кешовані зображення і файли».
- Натисніть кнопку «Очистити історію відвідувань».
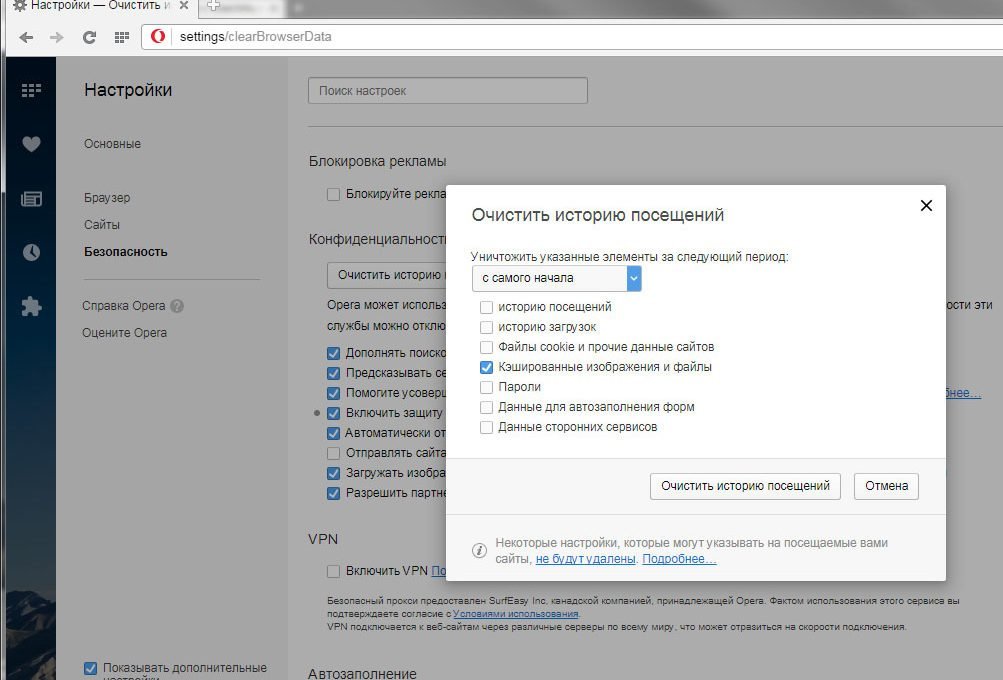 Щоб очистити кеш браузера Opera, натисніть кнопку «Очистити історію відвідувань ...»
Щоб очистити кеш браузера Opera, натисніть кнопку «Очистити історію відвідувань ...»
Щоб очистити кеш в Google Chrome:
- Натисніть комбінацію клавіш Ctrl + Shift + Del.
- Залиште в вікні позначки на пунктах «Файли cookie» і «Зображення і інші файли».
- Натисніть кнопку «Очистити історію».
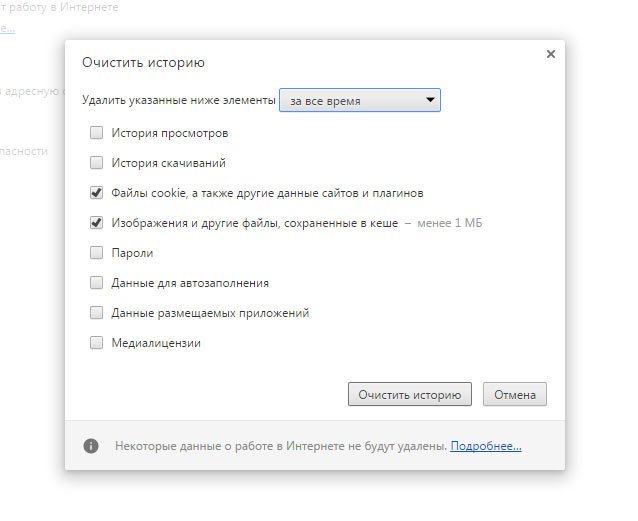 Для очищення кешу в Google Chrome натисніть клавіші Ctrl + Shift + Del
Для очищення кешу в Google Chrome натисніть клавіші Ctrl + Shift + Del
Якщо очищення кеша не допомогла, то можна спробувати скинути настройки браузера. Однак пам'ятайте, що при цьому ви втратите всі збережені в браузері логіни і паролі, встановлені теми оформлення і сторонні додатки, закладки, закріплені вкладки і іншу корисну інформацію. Тому подбайте про резервне копіювання даних.
Відео: як очистити кеш браузера
Важко дивитися хороше кіно без звуку, якщо це не класичні фільми з Чапліном, а вже оцінити дотепні жарти резидентів улюбленого комедійного шоу і зовсім не представляється можливим. Виконавши перераховані вище нехитрі інструкції, ви знову зможете зануритися в чарівний світ цифрового аудіо та різноманіття звуків, голосів і музичних композицій.

