- Спосіб 1: Зміна розміру піктограм на робочому столі за допомогою прокрутки колеса миші
- Спосіб 2: Зміна розміру іконок на робочому столі в контекстному меню
- Спосіб 3: Інший розмір іконок в меню Додаткові настройки зовнішнього вигляду
Більшість користувачів швидше за все вже знають, як змінити розмір піктограм на робочому столі Windows. У той же час інша частина людей ніколи не користується можливістю їх зміни і мають розмір заданий за замовчуванням. Швидше за все це через не знання того, що розмір іконок на робочому столі можна змінити дуже швидко і без стороннього ПО.

Ви ж можете скористатися одним з трьох наведених способів для зміни розміру іконок на робочому столі в Windows 7, Windows 8 і Windows 10.
Примітка: Мати одночасно різні розміри значків або іконок (кому як зручно) на робочому столі Windows не вийде. А ось мати різні розміри значків плитки і ярликів в меню Пуск Windows 10 цілком можливо.
Спосіб 1: Зміна розміру піктограм на робочому столі за допомогою прокрутки колеса миші
Під час перебування на робочому столі, просто утримуйте на клавіатурі клавішу CTRL (ліва або права - не важливо), а потім перейдіть колесо миші вгору - для збільшення або вниз - для зменшення розміру піктограм на робочому столі.
Це найпростіший з трьох способів, але для ноутбука без мишки він не підійде.
Спосіб 2: Зміна розміру іконок на робочому столі в контекстному меню
Для початку клацніть правою кнопкою миші на вільному місці робочого столу і виберіть Вид.
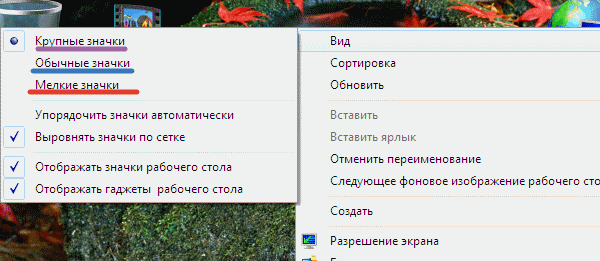
Angiotensin II is the principal pressor agent of the renin-angiotensin system, with effects that include vasoconstriction, stimulation of view Do not drive, operate machinery, or do anything else that could be dangerous until you know how you react to calcitriol Angiotensin II is the principal pressor agent of the renin-angiotensin system, with effects that include vasoconstriction, stimulation of.
Наступним дією буде вибір одного з варіантів - великі чи дрібні значки.
Звичайно цей спосіб підійде для ноутбука, але тільки три варіанти вибору обмежую можливості.
Спосіб 3: Інший розмір іконок в меню Додаткові настройки зовнішнього вигляду
Зверніть увагу, що цей метод не буде працювати в таких виданнях Windows як 8 або 8.1, так само дана можливість на момент публікації статті була неможлива для Windows 7 Starter і Home Basic.
Клацніть правою кнопкою миші на робочому столі і виберіть Персоналізація для появи однойменного вікна.
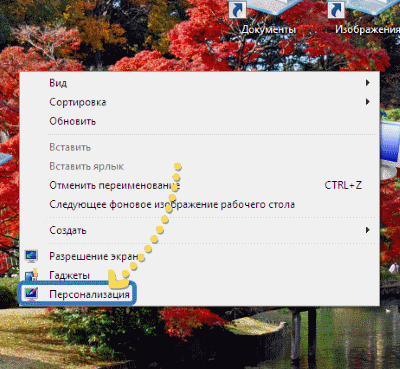
У вікні Персоналізація натисніть на Колір вікна, а тут вже потрібно вибрати посилання додаткові параметри оформлення для відкриття вікна Колір та оформлення вікон.
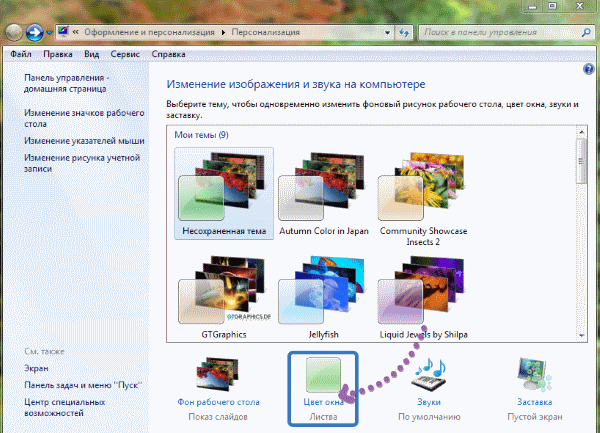
Розкрийте спливаюче меню і виберете значки зі списку інших варіантів, щоб змінити поточний розмір іконок, шрифт і розмір шрифту.
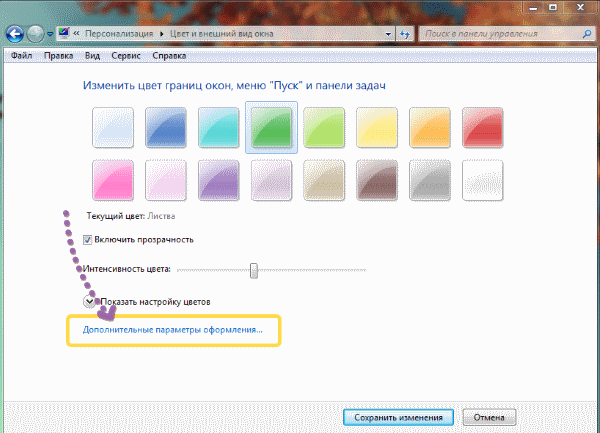
Введіть необхідне значення в поле Розмір, яке знаходиться поруч із позначкою. Так само можете вибрати потрібний шрифт, змінити розмір, і тільки після цього натиснути ОК або Застосувати.
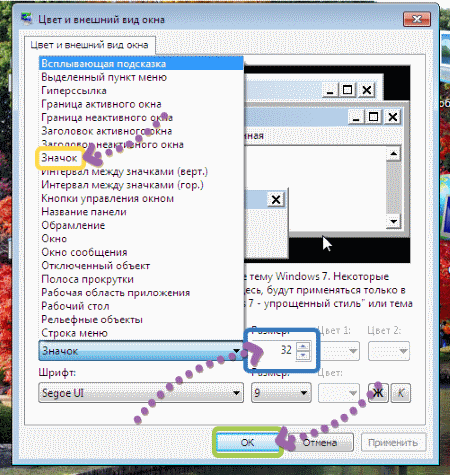
Тепер змінити розмір піктограм на робочому столі не складе труднощів навіть не маючи миші.

