- Чому Wi-Fi не гарантує доступ
- Пошук проблеми
- Перевірити на іншому девайсе
- Windows 8 без доступу до інтернету: Відео
- Блокування брандмауером або антивірусом
- відключення брандмауера
- Як відключити брандмауер Windows 8: Відео
- Kак включити DHCP на Windows 8: Відео
 В даний статті розберемо кілька випадків, коли на підключеному до Wi-Fi планшеті на Windows 8 відображається напис «без доступу до інтернету».
В даний статті розберемо кілька випадків, коли на підключеному до Wi-Fi планшеті на Windows 8 відображається напис «без доступу до інтернету».
Чому Wi-Fi не гарантує доступ
Перше, що потрібно зрозуміти, це те, що Wi-Fi мережу сама по собі не гарантує вихід в інтернет. Це просто технологія, що дозволяє без проводів з'єднувати пристрої в єдину мережу.
Так само і маршрутизатори, які роздають її, можуть бути ні до чого не підключені, а просто використовуватися для об'єднання девайсів в єдину мережу. Для того щоб точка доступу (роутер) могла роздавати інтернет, вона повинні бути підключені Ethernet кабелем від провайдера.
Пошук проблеми
Виходячи з вищенаведеного, насамперед потрібно виконати діагностику неполадок, яка дозволить виявити, в чому конкретно причина - в комп'ютері (Wi-Fi адаптер) або в роутері.
Щоб зробити автоматичний пошук проблеми, виконайте наступне:
- Перейдіть в «Панель управління».

- Відкрийте «Система і безпека».
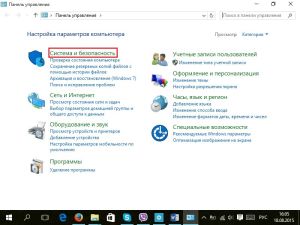
- У блоці «Безпека та обслуговування» виберіть «усунути типові проблеми ПК».
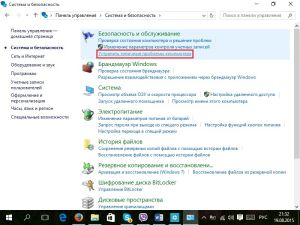
- Далі нас цікавить блок «Мережа та інтернет» - виберіть його.
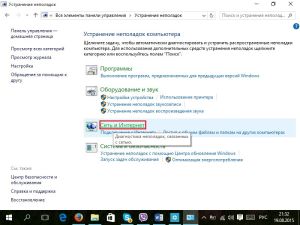
- Після тапніте по «Підключення до інтернету».
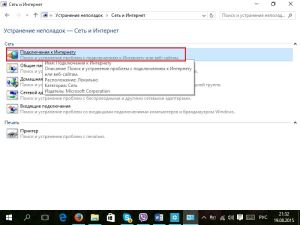
- У вікні, натисніть «Далі».
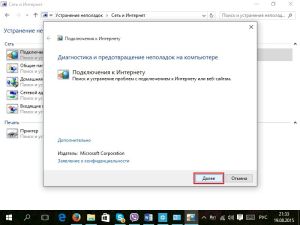
- У наступному запиті нам потрібно вибрати «Неполадки підключення до інтернету» і дочекатися результатів.

- Після закінчення перевірки буде виданий звіт зі знайденим результатом.
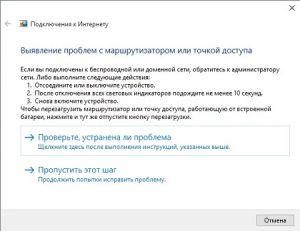 Відзначимо: у рідкісних випадках, якщо встановлений сторонній специфічний мережевий софт, дана служба може не виявити проблему, хоч і виходу в інтернет не буде. Просто закрийте службу.
Відзначимо: у рідкісних випадках, якщо встановлений сторонній специфічний мережевий софт, дана служба може не виявити проблему, хоч і виходу в інтернет не буде. Просто закрийте службу. 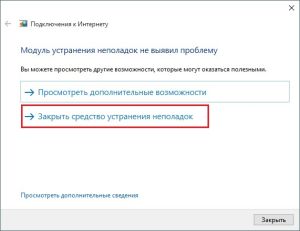
- Якщо проблема знайдена, скористайтеся радою і виберіть повторну перевірку, або ж пропустіть цей крок.
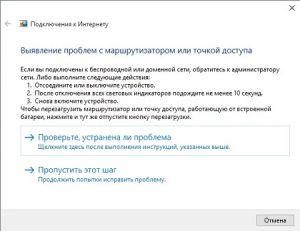
- Після закінчення виберіть «Закрити засіб для усунення неполадок».
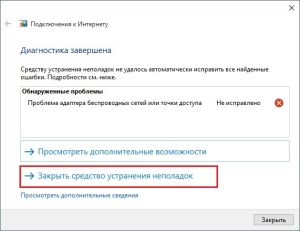
Якщо помилка знайдена не в ПК, потрібно з'ясувати, чи не відійшов чи Ethernet кабель від роутера. Більш точно можна дізнатися, що з проводом все в порядку, по палаючого індикатору на маршрутизаторі у вигляді планети - якщо даний індикатор не горить, значить, потрібно вирішувати вищенаведену проблему.
Якщо ж індикатор світиться, перезавантажте точку доступу через спеціальну кнопку або ж висмикнувши з розетки вилку і через деякий час (пару хвилин) вставивши її назад.
Перевірити на іншому девайсе
Якщо ж з проводом все в порядку, радимо спробувати підключити до цієї ж мережі ваш смартфон на Android або iOS. Якщо у них інтернет є, тоді слід виконати налаштування в Windows.
Windows 8 без доступу до інтернету: Відео
налаштовуємо Windows
Якщо в Windows 8 немає доступу до інтернету і засіб для усунення неполадок виявило вада на ПК, перепробуйте нижче описані методи вирішення.
Блокування брандмауером або антивірусом
Дану проблему можна вирішити, змінивши обраний тип мережі з «Робочої» або «Громадської» на «Домашню». Дані установки мають різну ступінь захищеності, і перші дві можуть блокувати вихід в інтернет заради збереження конфіденційності файлів на девайсі.
Для зміни необхідно виконати наступне:
- Відкрийте «Панель управління».

- Відкрийте групу «Мережа та інтернет».
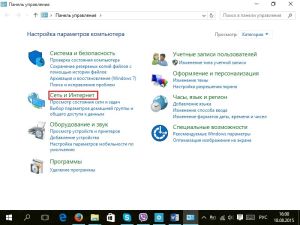
- Далі запустіть «Центр управління мережами».
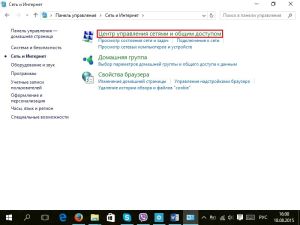
- У вікні побачите підключення до вашої мережі: якщо тип мережі «Робоча» або «Громадська», натисніть на неї і виберіть «Домашня», після чого закрийте усі вікна.
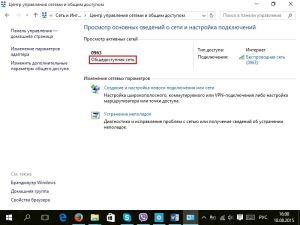
відключення брандмауера
Якщо вищевказане не допомогло, можна спробувати відключити вбудований захист. Але пам'ятайте, що після цього ваш планшетний ПК буде більш вразливий. Хоч і для 90% всіх користувачів це не буде мати значення, але якщо ви тримаєте секретну інформацію в пам'яті пристрою, відключайте її на свій страх і ризик.
Для цього слід:
- Перейти в "Панель управління».

- Зайти в групу «Система і безпека».
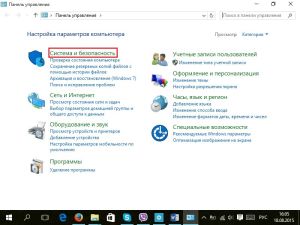
- Далі відкрити «Брандмауер Windows».
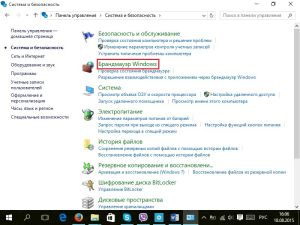
- Натиснути на «Включення і відключення брандмауера».
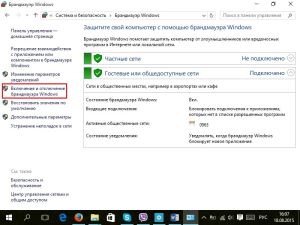
- У вікні видно, що є захист для приватних мереж і загальнодоступних. У цьому пункті потрібно відключити захист тільки для приватних мереж.
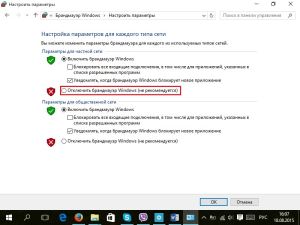
- Натисніть «ОК», після чого можна закрити вікна.
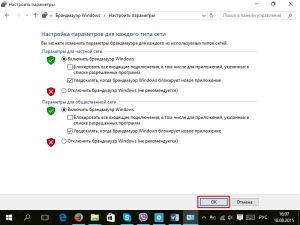
Як відключити брандмауер Windows 8: Відео
Якщо в роутері вимкнений DHCP сервер
Більшість всіх точок за замовчуванням видають тільки що підключився пристрою динамічний IP-адресу. Але для успішного його отримання в вашому планшеті повинні бути виставлені відповідні установки. Проконтролювати це можна наступним чином:
- Зайшовши в «Центр управління мережами» за методом, описаним вище, перейдіть в «Зміна параметрів адаптера».
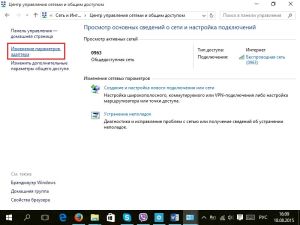
- На іконі «Бездротове мережеве з'єднання» клацніте правою клавішею, якщо керуєте мишкою, або ж виконайте довгий дотик, якщо використовуєте сенсорний дисплей планшета, для виклику контекстного меню.vibrat adapter
- У меню, виберіть «Властивості».
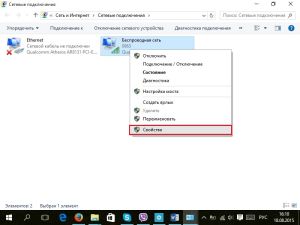
- Далі виділіть рядок «Протокол TCP / IPv4».
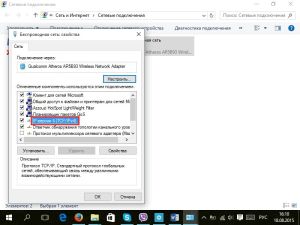
- Трохи нижче клацніте по кнопці «Властивості».
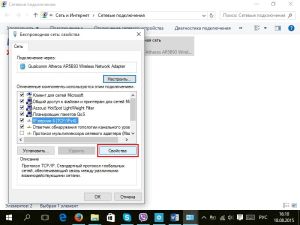
- У віконці переконайтеся, що вибрано «Отримувати IP-адресу автоматично», а також DNS сервера пунктом нижче.
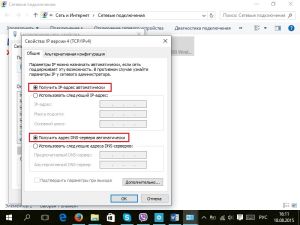
- Натисніть «ОК».
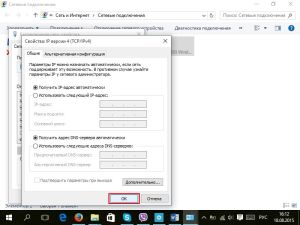
- Виконайте перепідключення до мережі.
Kак включити DHCP на Windows 8: Відео
установка стандарту
Даний метод не завжди ефективний, так як несумісність зі стандартом рідко призводить до який не працює Wi-Fi, але все ж в деяких випадках саме це може виявитися причиною.
Даний метод має сенс, якщо на вашій мережі встановлюється пароль для підключення.
- Перебуваючи в «Центрі управління мережами», натисніть на назву вашої мережі в правій частині вікна.
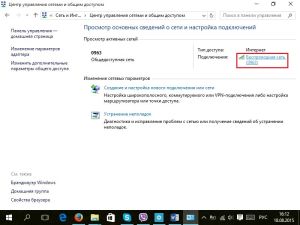
- У відкритому невеликому віконці тапніте по «Властивості бездротової мережі».
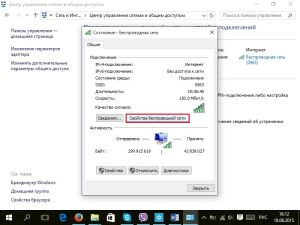
- Перейдіть у вкладку «Безпека».
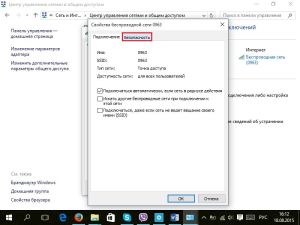
- Якщо тип безпеки встановлено, тобто вибрано будь-яке значення, крім «Ні перевірки автентичності», виберіть внизу «Додаткові параметри».
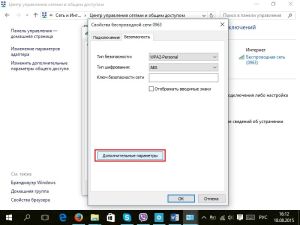
- Встановіть галочку навпроти «Включити режим сумісності з Федеральним стандартом (FIPS)».
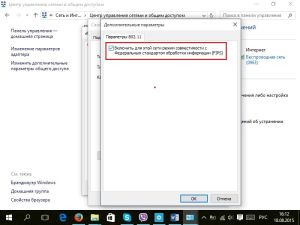
- Щоб зміни були задіяні, виберіть «ОК».
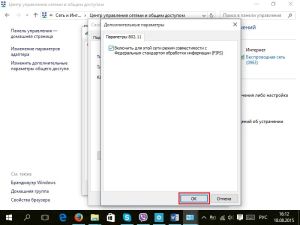
Сподіваємося, що серед наданих методів для вас знайшовся той, який усунув проблему. Якщо ж ні, слід зробити настройки на вашому роутере, згідно з відповідними інструкціями кожного з виробників точки доступу. Зауважимо лише, що проблеми можуть бути також в наступному:
- Каналі мовлення.
- Регіоні, виставленому в системі роутера.
- Чи не працює DNS (роздача IP).
- Фільтрі MAC-адрес (коли інтернет доступний лише заданим пристроїв вручну).
Схожі статті
Поділіться матеріалом в соц мережах:

