- Диск на Windows ()
- Кога да възстановите фабричните настройки на лаптопа няма да работи
- Asus лаптоп фабрични настройки
- Фабрични настройки на HP Notebook Factory
- Фабрика Acer лаптоп тинктури
- Настройки на Samsung Notebook Factory
- Възстановяване на фабричните настройки на Toshiba
Поздрави за вас, читатели.
Често потребителите на лаптопи срещат проблем, когато операционната система се провали. И ако преди това устройството беше „върнато в живота” само с помощта на преинсталирайте Windows , сега има няколко опции едновременно. Първият е да се използва вграденото решение, което се намира на инсталационния диск. Втората е възстановяването на системния лаптоп Asus - функцията ще върне оборудването до фабричните настройки. Разбира се, такива методи не са само на горните устройства. Днес ще говоря за тях и за стандарта.
Появява се съобщение, че възстановяването на вашата система ще доведе до загуба на всички данни и настройки. След приемането на процеса за възстановяване на системата ще започне инициализацията. В зависимост от модела на вашия лаптоп, нашето оборудване може да не е оборудвано със секция за възстановяване. В този случай можете да използвате сервизната табела, която трябва да получите при закупуване на вашето оборудване, за да възстановите функционалността на вашия компютър. Процесът на възстановяване на система, използваща диск, е както следва.
Стартираме лаптопа и незабавно поставяме сервизния диск в устройството - ако нямаме време преди да се опитаме да стартираме системата, ще трябва да рестартираме компютъра. След като изтеглите конзолата за възстановяване, щракнете върху “Next” и след това на съответната опция за възстановяване, щракнете върху “Next” и накрая “Finish”.
На всички лаптопи от Asus компании осигурява инструмент за връщане на оборудването за работа. Той се намира на твърдия диск и отнема около 20-30 GB. В този раздел е скрит. Тя не може просто да бъде премахната, но има инструменти, които му позволяват да се сбогува. Но все пак възстановяване на Windows 7 до фабричните настройки е по-добре да не се докосва.
Веднага си струва да се отбележи, че това решение поставя лаптопа в състоянието, в което е бил закупен в магазина. И защото с системен диск всички лични данни и програми ще бъдат изтрити. Ако имате важни документи на работния плот или в папката „ Моите документи “, най-добре е да ги запишете на друго място.
Това приложение е удобно, защото не премахва предварително инсталираните драйвери и следователно няма да има нужда да прекарвате време в тази процедура отново.
Струва си да си припомним, че това решение е идеално, ако компютърът не вижда изображението на инсталационния диск.
Уверете се, че сте стартирали устройството трябва да бъде свързано към постоянно захранване.
За да стартирате възстановяването от дял за възстановяване, трябва да изпълните няколко действия:
Не се безпокойте отново - просто оставете лаптопа за известно време. Основното нещо - изчакайте работния плот. Процесът на различни устройства се забавя от половин час до един и половина.

Въвеждането на данни е необходимо само при избора на потребителско име.
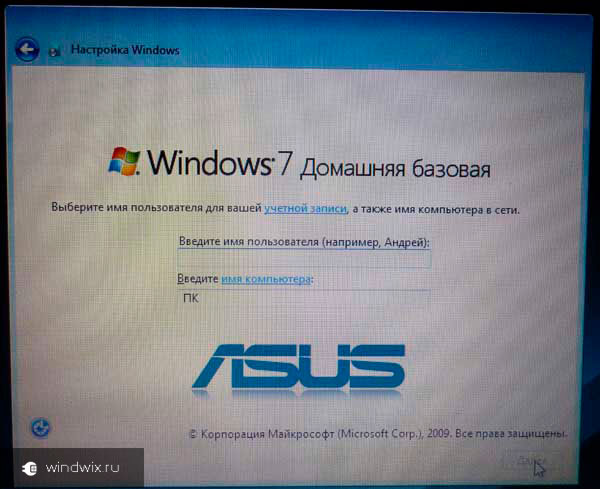
След процедурата можете да започнете да персонализирате устройството, защото сега ще бъде същото, както сте го купили в магазина.
Диск на Windows ()
Друг често използван инструмент е System Restore, който се предлага в инсталацията Windows диск 8 или други най-новите версии , Най-добре е да го направите с флаш устройство. Основното е да се подготви предварително подходящата преносима памет. За да направите това, ви е необходимо изображение на системата, която в момента е инсталирана на компютъра, и специална програма , Да кажем, че WinToFlash е идеален за това. Просто поставете устройството, стартирайте приложението и като използвате подканите, създайте желания елемент.
За да възстановим, изпълняваме няколко движения:
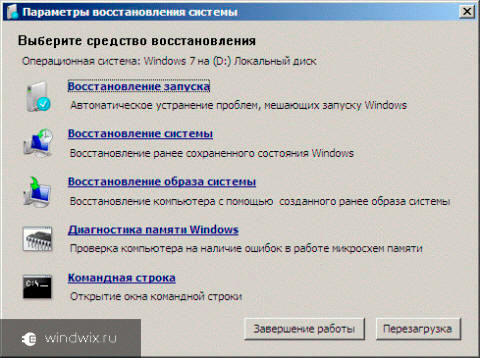
Е, както обикновено, има няколко начина да върнете системата към работа. Някои от тях обаче са свързани с вградени функции.
Заслужава да се отбележи, че последните не могат да бъдат намерени винаги. Така например производителят е решил по този начин да спести място. Освен това след придобиването системата може да бъде преинсталирана, което често води до загуба на фабрични инструменти.
Надявам се статията да ви помогне да решите проблема.
Възможно е да се наложи да възстановите фабричните настройки на лаптопа в много ситуации, най-често срещаните от които са прекъсващите Windows, които пречат на работата или системата е запушена. ненужни програми и компоненти, в резултат на което лаптопът се забавя, а понякога и решава проблема с "заключен Windows" - сравнително бързо и просто.
В тази статия ще разгледаме подробно как са възстановени фабричните настройки на лаптопа, как обикновено се случва това и кога може да не работи.
Кога да възстановите фабричните настройки на лаптопа няма да работи
Най-често срещаната ситуация, при която възстановяването на лаптопа до фабричните настройки може да не работи - ако преинсталира Windows. Както писах в статията, много потребители, които са си купили преносим компютър , Премахване на пакет Windows 7 или Windows 8 OS и инсталиране на Windows 7 Ultimate за себе си, едновременно премахване на скрития дял за възстановяване на твърдия диск на лаптопа. Този скрит раздел съдържа всички необходими данни, за да възстановите фабричните настройки на лаптопа.
Трябва да се отбележи, че когато извикате „ремонт на компютъра“ и съветникът преинсталира Windows, в 90% от случаите се случва същото - дялът за възстановяване се изтрива, което е свързано с липсата на професионализъм, нежеланието за работа или личното убеждение на магьосника, че пиратската версия на Windows 7 е Е, и вграденият дял за възстановяване, който позволява на клиента да не се свързва с компютърна помощ, не е необходим.
По този начин, ако нещо от това е направено, тогава има няколко опции - потърсете диск за възстановяване или изображение на секция за възстановяване на лаптоп в мрежата (намира се за торенти, по-специално за rutracker) или за почистване Инсталиране на Windows на лаптопа. В допълнение, редица производители предлагат да купят диск за възстановяване на официалните сайтове.
В други случаи е доста лесно да се върне лаптопа към фабричните настройки, въпреки че необходимите за това действия са малко по-различни, в зависимост от марката на лаптопа. Веднага ще ви кажа какво ще се случи при възстановяване на фабричните настройки:
- Всички потребителски данни ще бъдат изтрити (в някои случаи - само от “Drive C”, всичко ще остане на устройство D както преди).
- Системният дял ще бъде форматиран и автоматично преинсталиран от Windows. Въведете ключа не се изисква.
- Като правило, след първата стартирайте прозорците Ще започне автоматичното инсталиране на всички системни (и не толкова) програми и драйвери, които са предварително инсталирани от производителя на лаптопа.
Така, ако извършите процеса на възстановяване от началото до края, в програмната част ще получите лаптоп в състоянието, в което е бил, когато сте го купили в магазина. Заслужава да се отбележи, че това няма да реши хардуера и някои други проблеми: например, ако лаптопът се изключи по време на игри поради прегряване, то най-вероятно ще продължи да го прави.
Asus лаптоп фабрични настройки

За да възстановят фабричните настройки на лаптопите на Asus, компютрите на тази марка имат удобна, бърза и лесна програма за възстановяване. Ето инструкции стъпка по стъпка за неговото използване:
- Прекъсване на връзката бързо зареждане (Boot Booster) в BIOS - тази функция ускорява зареждането на компютъра и е включена по подразбиране в лаптопите на Asus. За да направите това, включете лаптопа си и веднага след започване на изтеглянето натиснете F2, в резултат на което ще трябва да влезете в Настройки на BIOS където тази функция е изключена. Използвайте стрелките, за да отидете в раздела “Boot”, изберете “Boot Booster”, натиснете Enter и изберете “Disabled”. Отидете на последния раздел, изберете „Запазване на промените и изход“ (запазване на настройките и изход). Лаптопът автоматично ще се рестартира. Изключете го след това.
- За да възстановите лаптопа Asus до фабричните настройки, включете го и натиснете клавиша F9, ще трябва да видите екрана за зареждане.
- Програмата за възстановяване ще подготви файловете, необходими за операцията, след което ще бъдете попитани дали наистина искате да го направите. Всичките ви данни ще бъдат изтрити.
- След това процесът на ремонт и преинсталиране на Windows се извършва автоматично, без намеса на потребителя.
- По време на процеса на възстановяване компютърът ще се рестартира няколко пъти.
Фабрични настройки на HP Notebook Factory

За да възстановите фабричните настройки на вашия лаптоп на HP, изключете го и изключете всички флаш дискове от него, извадете картите с памет и всичко останало.
- Включете лаптопа и натиснете клавиша F11, докато се появи HP Laptop Recovery Manager - Recovery Manager. (Можете също да изпълните тази помощна програма в Windows, като я намерите в списъка на инсталираните програми).
- Изберете Възстановяване на системата.
- Ще бъдете подканени да запишете необходимите данни, можете да го направите.
- След това процесът на възстановяване на фабричните настройки ще премине в автоматичен режим, компютърът може да се рестартира няколко пъти.
След завършване на програмата за възстановяване ще получите лаптоп HP с инсталиран Windows, всички драйвери и брандирани програми HP.
Фабрика Acer лаптоп тинктури

За да възстановите фабричните настройки на лаптопите на Acer, изключете компютъра. След това го включете отново, като задържите Alt и натиснете бутона F10 веднъж на всеки половин секунда. Системата ще поиска парола. Ако никога преди не сте правили фабрично възстановяване на този лаптоп стандартна парола - 000000 (шест нули). Изберете в менюто, което се появи, нулирайте до фабричните настройки (Factory reset).
Освен това можете да върнете фабричните настройки на лаптоп и от операционната система Windows - намерете в Програми на Acer eRecovery Management и използвайте раздела “Възстановяване” в тази програма.
Настройки на Samsung Notebook Factory

За да възстановите фабричните настройки на лаптопа на Samsung, стартирайте помощната програма Samsung Recovery Solution в Windows или ако тя е изтрита или Windows не се зареди, натиснете клавиша F4, когато компютърът се включи, помощната програма за възстановяване ще започне Samsung лаптоп до фабричните настройки. Следвайте стъпките по-долу:
- Изберете „Възстановяване“
- Изберете „Пълно възстановяване“
- Изберете точка за възстановяване Начално състояние на компютъра (фабрични настройки)
- Когато бъдете подканени да рестартирате компютъра, отговорете с "Да", след рестартиране, следвайте всички системни инструкции.
След като лаптопът е напълно възстановен до фабричното състояние и влезете в Windows, трябва да извършите друго рестартиране, за да активирате всички настройки, направени от програмата за възстановяване.
Възстановяване на фабричните настройки на Toshiba
За да стартирате фабричната програма за възстановяване на Лаптопи на Toshiba , изключете компютъра, след това:
- Натиснете и задръжте бутона 0 (нула) на клавиатурата (не на цифровия блок отдясно)
- Включете лаптопа
- Освободете бутона 0, когато компютърът започне да пищи.
След това ще започне програмата за възстановяване на лаптопа до фабричните настройки, следвайки инструкциите.

