- Два роутера в одній мережі: варіанти з'єднання
- З'єднуємо два роутера по Wi-Fi (в режимі WDS)
- Налаштування WDS сполуки на роутері Tp-Link
- Налаштування режиму моста на роутері Asus
- Підключення роутера D-Link до іншого роутера по Wi-Fi (режим клієнта)
- З'єднання двох маршрутизаторів по Wi-Fi на Zyxel
- Як з'єднати два роутера по кабелю?
- Післямова
Розглянемо в цій статті два варіанти, якими можна з'єднати роутери між собою в одній мережі. Перший варіант - поєднання двох роутерів по Wi-Fi, а другий варіант - з'єднання роутерів з мережевого кабелю. У будь-якому випадку, роутери будуть працювати в одній мережі, і кожен буде роздавати інтернет як по кабелю, так і по Wi-Fi.
Навіщо взагалі налаштовувати таку схему і навіщо підключати один роутер до іншого? Різні бувають ситуації. Найчастіше, це розширення зони покриття Wi-Fi мережі, хоча, для таких завдань я рекомендую використовувати репітери, або роутери які можуть працювати в режимі репитера . Тут все дуже просто. У нас вже встановлений і налаштований роутер, або модем, який роздає інтернет. Ми до цього роутера підключаємо другий, по бездротовій мережі, або за допомогою мережевого кабелю. Встановивши другий маршрутизатор в іншій кімнаті, або на іншому поверсі, він буде роздавати Wi-Fi далі.
Або ж у такий спосіб можна підключити інтернет від сусіда. Платити за одне підключення, і ділити його на два роутера. Насправді, варіантів дуже багато. І якщо ви вже зайшли на цю сторінку, то швидше за все вже знаєте для чого вам підключати один роутер до другого. Тому, давайте перейдемо ближче до справи.
Два роутера в одній мережі: варіанти з'єднання
Є два варіанта:
- З'єднати роутери по Wi-Fi мережі. У режимі WDS, або режим моста. Це одне і теж. В такому випадку, можна встановити їх на відносно великій відстані. Ну і кабелю прокладати не потрібно. Але є і мінуси, з'єднання по Wi-Fi не дуже стабільне, так само впаде швидкість по бездротовій мережі. Якщо у вас ніяк не виходить використовувати для з'єднання кабель, то варіант з бездротовим з'єднанням вам підійде. Ну і не кожен роутер підтримує режим WDS (особливо зі старих пристроїв).
- Другий варіант - поєднання двох роутер за допомогою мережевого кабелю в одній мережі. Спосіб надійний, перевірений, але не завжди він підходить і те, що доводиться прокладати кабель, та й сам кабель, як правило, потрібен довгий і його вже потрібно або купувати, або робити самому. Можна використовувати той, який йде в комплекті з роутером, але він короткий.
Думаю, ви вже вибрали відповідний для себе спосіб з'єднання. Зараз розглянемо їх більш детально.
З'єднуємо два роутера по Wi-Fi (в режимі WDS)
Розглянемо ми на прикладі найпопулярніших виробників: Asus, Tp-Link, Zyxel, і D-link.
Значить, у вас повинен бути головний роутер, який повинен роздавати Wi-Fi мережу, до якої ми підключимо другий. Він може бути будь-хто. В тому сенсі, що не обов'язково що б це були наприклад два роутера Tp-Link (хоча бажано).
Чи потрібно змінювати налаштування головного роутера?Так. В налаштуваннях головного роутера потрібно задати статичний канал бездротової мережі. В іншому випадку, можуть спостерігатися проблеми в роботі з'єднання. Як змінити канал на різних роутерах, я писав в цій інструкції . Встановіть наприклад статичний 6 канал. І запам'ятайте його, він нам ще знадобиться.
Все, більше ніякі настройки головного устрйоства змінювати не потрібно.
Налаштування WDS сполуки на роутері Tp-Link
По налаштуванню такої схеми на Tp-Link, у нас є окрема, докладна інструкція: Налаштування роутера Tp-Link в режимі моста (WDS). З'єднуємо два роутера по Wi-Fi . Якщо у вас Tp-Link (TL-WR740ND, TL-WR841N, TL-WR941ND, TL-MR3220, TL-WR842ND і т. Д.), То можете сміливо переходити за посиланням.
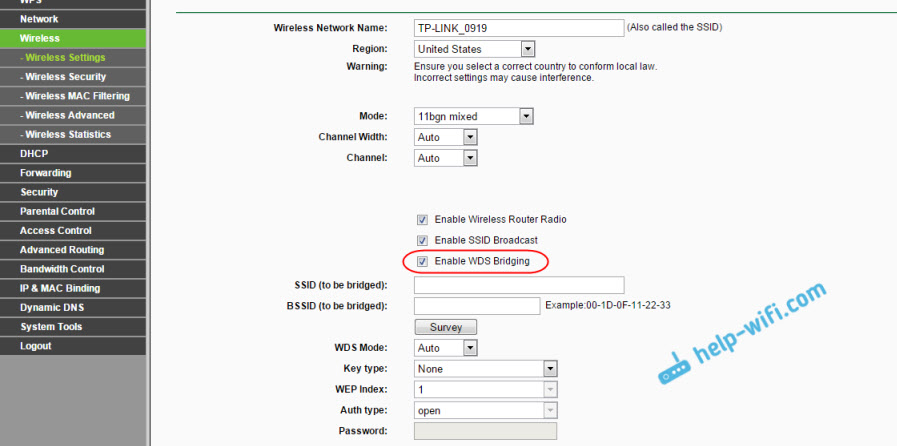
Там все дуже просто: заходимо в налаштування, міняємо IP адреса роутера, і налаштовуємо режим WDS. Не буду тут все докладно описувати, так як за посиланням вище є дуже докладна інструкція. З Tp-Link розібралися, перейдемо до моделей інших виробників.
Налаштування режиму моста на роутері Asus
Сидів тільки що більше години, розбирався що так як там з режимом моста на роутерах Asus, і можу сказати, що зробили вони там все дуже складно і заплутано. Наскільки я зрозумів, налаштувати WDS на роутері Asus можна тільки в тому випадку, якщо у вас головний роутер так само Asus. Там на обох роутерах потрібно прописувати MAC-адреси, і т. Д. Можливо я помиляюся, поправте мене (в коментарях). Перевіряв на Asus RT-N12, і RT-N18.
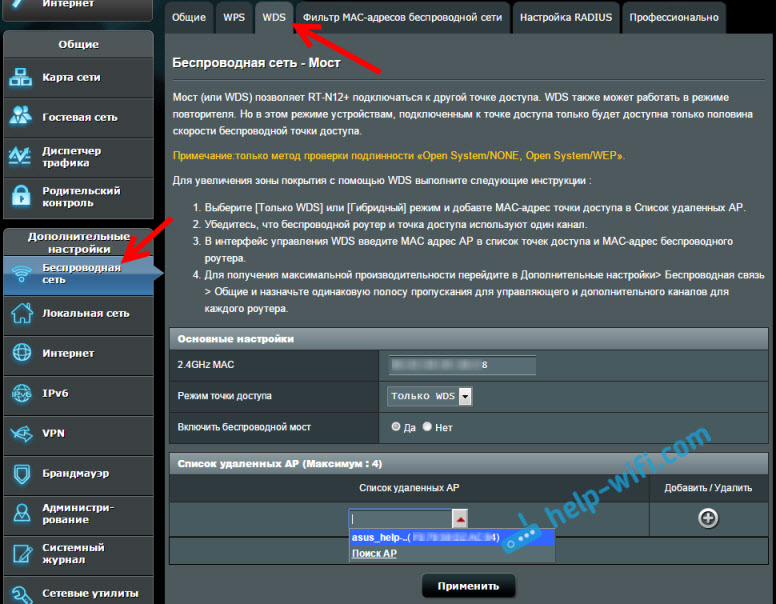
Ось у Tp-Link без всіх цих проблем все працює. Даю посилання на інструкцію з налаштування на офіційному сайті Asus: https://www.asus.com/ua/support/faq/109839 . А я обов'язково розберуся з цими настройками, і підготую окрему статтю по налаштуванню режиму моста на маршрутизаторах Asus.
або раджу налаштувати його в режимі повторювача . Там все набагато простіше, і все працює. Перевірено.
Підключення роутера D-Link до іншого роутера по Wi-Fi (режим клієнта)
З D-Link я розібрався. Там цей режим називається "Режим клієнта". Налаштував, і все відмінно працює. Головний роутер у мене Asus, а підключав до нього я D-link DIR-615 (З новою прошивкою 2.5.20).
Для початку, підключаємося до нашого D-Link по кабелю, і заходимо в налаштування на 192.168.0.1 . Переходимо відразу на вкладку Wi-Fi - Клієнт. Ставимо галочку біля Включити, в списку мереж вибираємо свою мережу (головного роутера), в поле WPA-шифрування вкажіть пароль від вашої мережі і натисніть на кнопку Застосувати. А якщо з'явиться ще повідомлення про зміну каналу, то натисніть Ok.
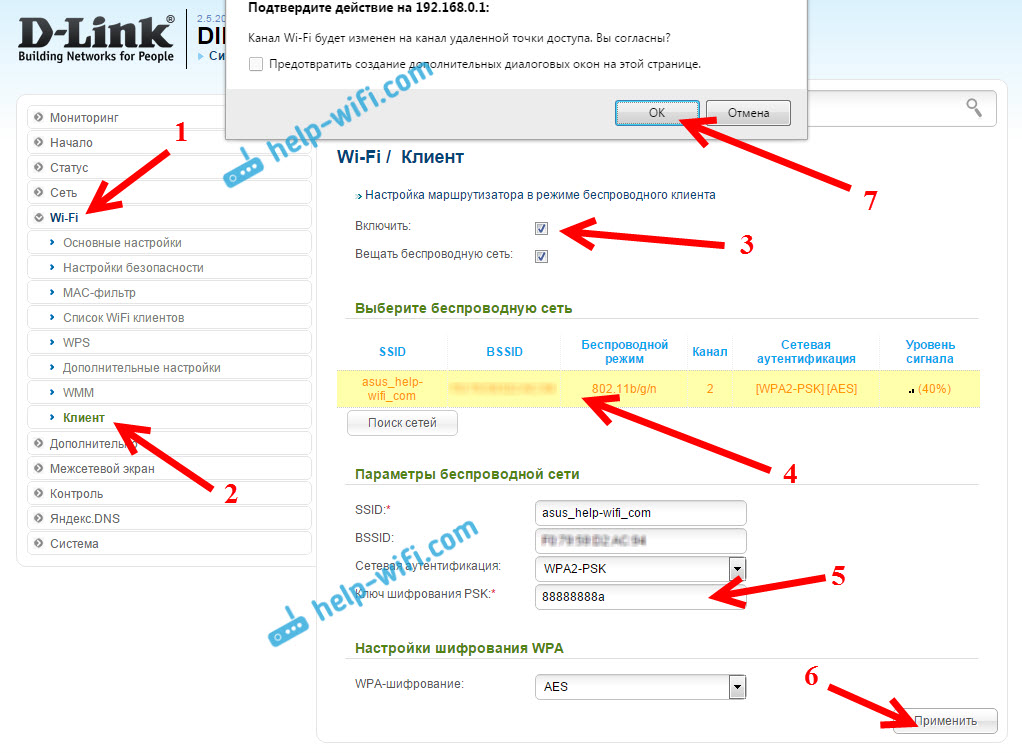
Далі перейдіть на вкладку Мережа - WAN. Виділіть галочками всі профілі, які там є, і натисніть на кнопку Видалити.
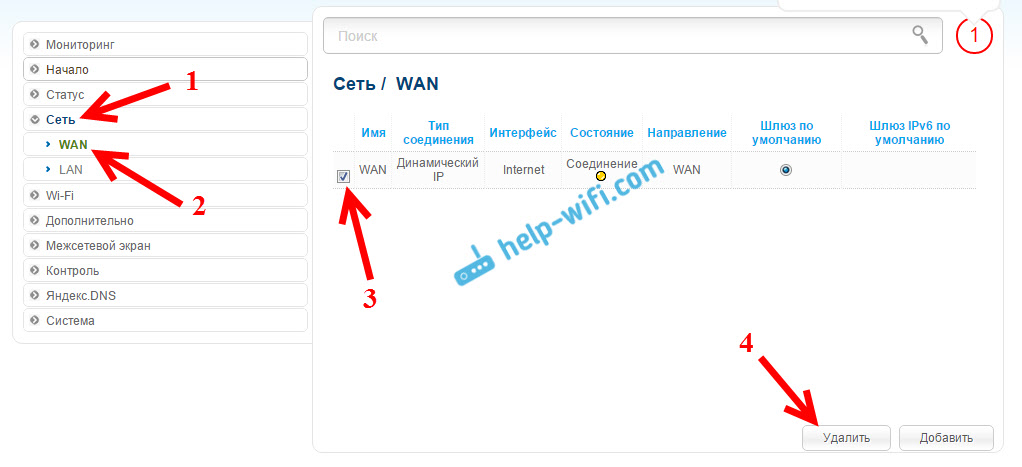
Потім, натисніть на кнопку Додати, виберіть у списку Динамічний IP. В поле Інтерфейс виберіть пункт WiFiClient, і натисніть на кнопку Застосувати.
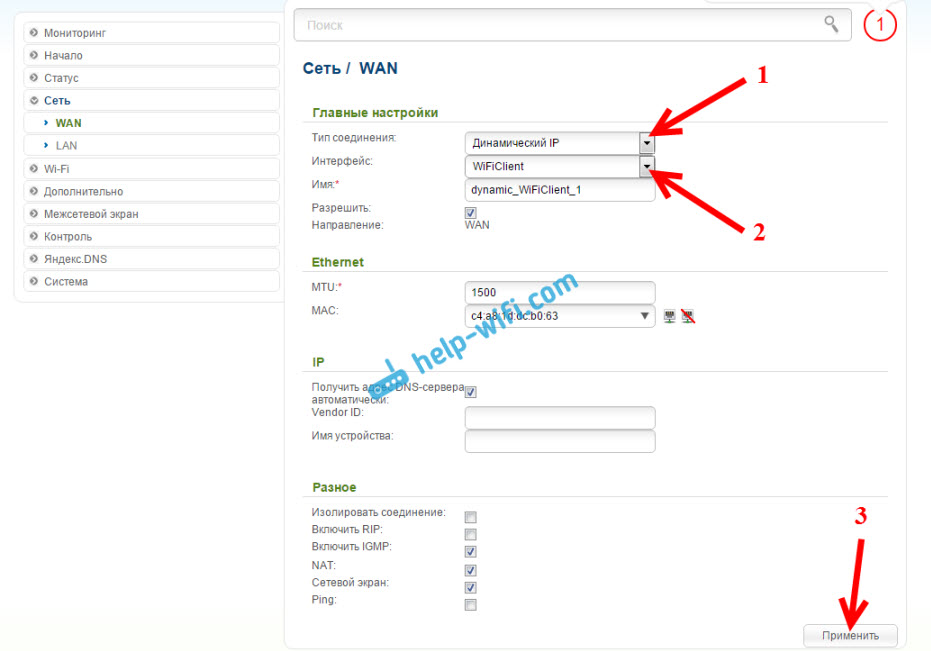
Після цього потрібно зберегти настройки натиснувши на пункт Система, і вибравши Зберегти. Потім знову наведіть мишку на пункт Система і виберіть Перезавантажити.
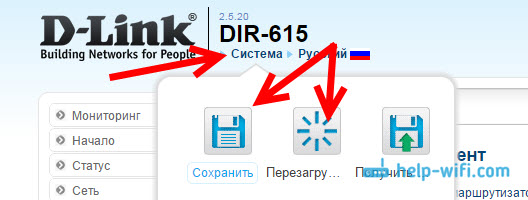
Після цих налаштувань наш D-Link буде підключатися до головного роутера по Wi-Fi мережі, отримувати від нього інтернет, і роздавати його далі по Wi-Fi, або по кабелю. Не забудьте поставити пароль на Wi-Fi мережу . Все працює, перевірено.
З'єднання двох маршрутизаторів по Wi-Fi на Zyxel
На пристроях Zyxel Keenetic все відмінно зроблено. Там для використання роутера Zyxel Keenetic в режимі моста потрібно налаштувати його на підключення до провайдера по Wi-Fi. Цей режим ще називається WISP. У нашому випадку, як провайдера буде виступати головний роутер, який вже транслює Wi-Fi мережу. Я вже писав докладну інструкцію з картинками з налаштування цієї схеми. Дивіться статтю: режим клієнта (бездротовий міст) на роутері Zyxel Keenetic .
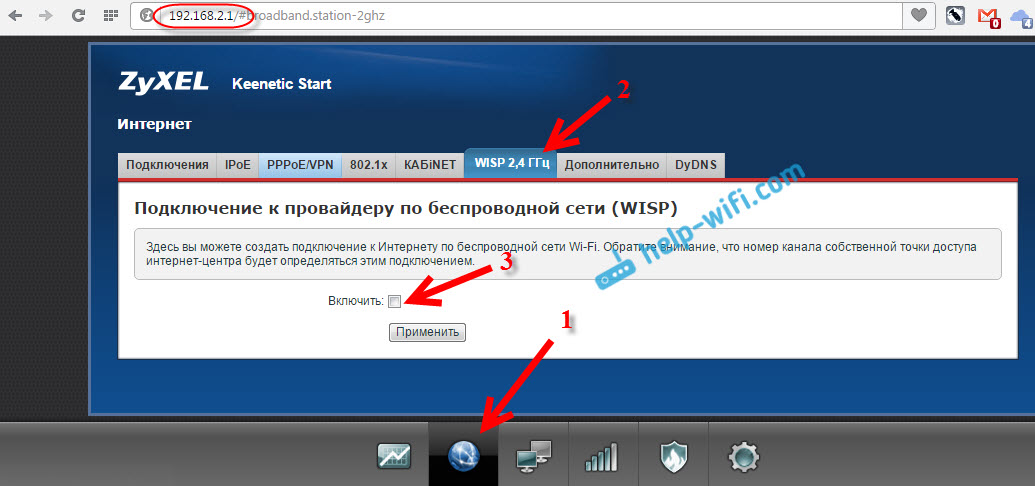
Ну або налаштуйте свій Zyxel Keenetic в якості репитера . Він з цією роботою відмінно справляється. Різниця між цими режимами в тому, що в першому випадку (при налаштуванні WISP) другий роутер буде роздавати інтернет по своїй Wi-Fi мережі, тобто, їх буде дві. І ви зможете користуватися всіма функціями роутера. А під час налаштування в режимі репитера, бездротова мережа буде одна, просто посилюватися за рахунок другого пристрою.
Як з'єднати два роутера по кабелю?
Давайте ще більш детально розглянемо другий варіант - з'єднання з мережевого кабелю. Відмінно підійде в тому випадку, якщо немає проблем з прокладанням кабелю, або коли у вас модем (який наприклад вам видав провайдер) не вміє роздавати Wi-Fi. В такому випадку, до нього можна просто підключити Wi-Fi роутер за цією схемою.
Нам знадобиться простий мережевий кабель. Наприклад той, який був у комплекті з роутером. Якщо вам потрібен довший кабель, то ви можете замовити його в якомусь комп'ютером магазині, там повинні зробити кабель потрібної вам довжини.
На головному роутере (модемі) налаштовувати нічого не потрібно. Головне, що б на ньому був включений DHCP-сервер. Автоматична роздача IP-адрес. Він швидше за все включено за замовчуванням.
Я покажу на прикладі підключення роутера Tp-Link до D-Link (він у нас головний і чорний). Значить беремо кабель, і на головному роутере підключаємо його в LAN роз'єм (в один з чотирьох, якщо їх у вас 4). А на другому роутере підключаємо кабель в WAN роз'єм. Дивіться скріншот нижче. Маршрутизатор у мене з'єднані кабелем чорного кольору. Кабель білого кольору, це інтернет, який підключений до головного роутера.

Виходить, що Tp-Link буде отримувати інтернет від D-Link, і роздавати його по бездротовій мережі, або по кабелю.
Якщо після підключення, інтернет з другого роутера не запрацює, то першим ділом зробіть на ньому скидання налаштувань , А потім перевірте, що б в настройках роутера який ми підключаємо, було виставлено автоматичне отримання IP адреси (Динамічний IP). На Tp-Link, це робиться так:
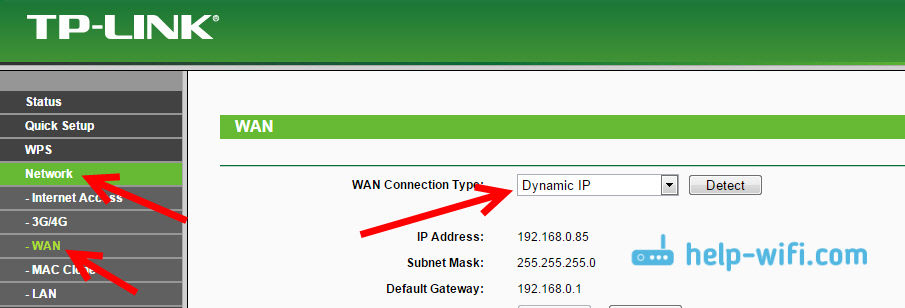
На інших роутерах, ці настройки задаються в панелі управління, на вкладці WAN, Інтернет, і т. П.
Ось для прикладу ще схема підключення двох роутерів по кабелю: Tp-Link до Zyxel. В даному випадку, у нас головний Tp-Link. До нього підключений інтернет.
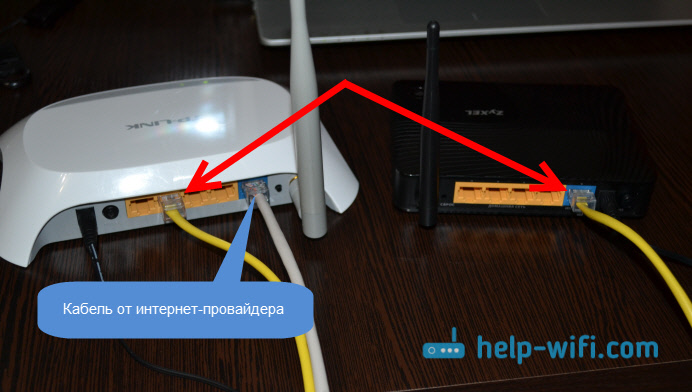
Точно за такою ж схемою підключається роутер до ADSL модему.
Післямова
Все що я написав в цій статті, я сам перевірив, і все працює. Я намагався підготувати максимально просту, і зрозумілу інструкцію. Але, якщо у вас щось не вийшло, то ви можете описати свій випадок в коментарях, постараюся щось порадити.
Ну і ви ділитеся своїм досвідом. Якщо буде корисна інформація, обов'язково оновлю статтю.
Навіщо взагалі налаштовувати таку схему і навіщо підключати один роутер до іншого?Чи потрібно змінювати налаштування головного роутера?
Як з'єднати два роутера по кабелю?

